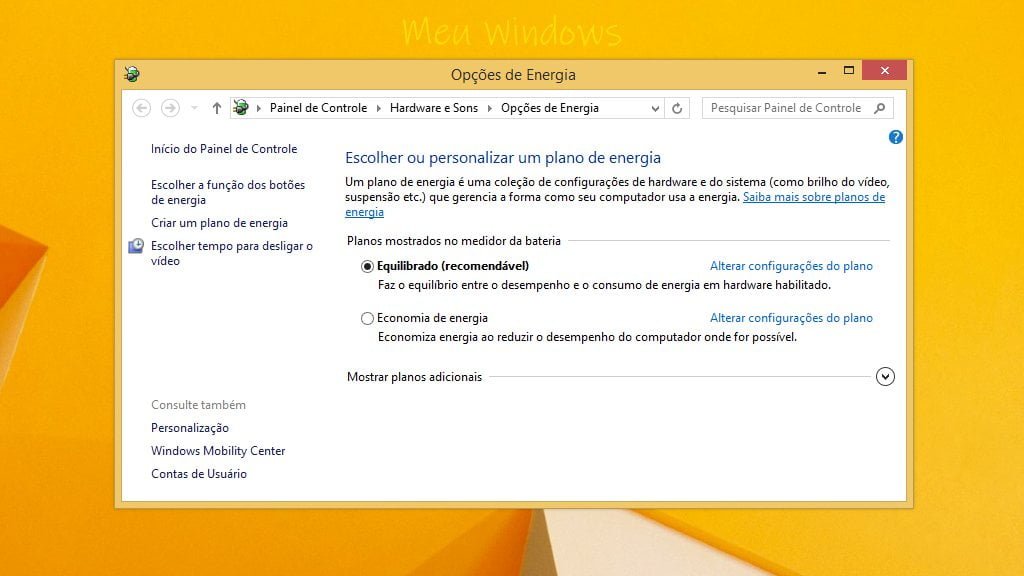O Windows XP foi um dos sistemas operacionais mais populares e bem-sucedidos da Microsoft, lançado em 2001 e descontinuado em 2014. Apesar de não ser mais suportado pela empresa, muitas pessoas ainda têm nostalgia ou curiosidade sobre esse sistema, ou precisam usá-lo para rodar alguns programas antigos que não funcionam em versões mais recentes do Windows.
Uma forma de experimentar o Windows XP sem precisar de um computador antigo ou de formatar o seu atual é usar uma máquina virtual. Uma máquina virtual é um software que simula um computador dentro do seu computador, permitindo que você instale e execute outro sistema operacional sem afetar o seu.
Neste artigo, vamos mostrar como você pode criar uma máquina virtual e instalar o Windows XP no VirtualBox, um dos programas mais usados para esse fim. Para isso, você vai precisar de:
- Um computador com Windows 11, 10, 8.1 ou 7, com pelo menos 2 GB de RAM e 10 GB de espaço livre no disco rígido.
- O VirtualBox, que você pode baixar gratuitamente no site oficial ou [aqui].
- Uma imagem ISO do Windows XP, que você pode baixar uma imagem ISO do Windows XP [aqui].
- Uma chave de produto (serial) para ativar o Windows XP, que você pode encontrar [aqui].
Passo a passo para instalar o Windows XP no VirtualBox
Depois de baixar e instalar o VirtualBox e a imagem ISO do Windows XP, siga os passos abaixo para criar e configurar a sua máquina virtual:
- Abra o VirtualBox e clique em “Novo” para criar uma nova máquina virtual.
- Na janela que se abre, digite um nome para a sua máquina virtual, como “Windows XP”, e escolha o tipo “Microsoft Windows” e a versão “Windows XP (32-bit)” ou “Windows XP (64-bit)”, dependendo da imagem ISO que você baixou. Clique em “Próximo”.
- Na próxima tela, defina a quantidade de memória RAM que você quer alocar para a sua máquina virtual. O recomendado é pelo menos 512 MB, mas você pode aumentar esse valor se tiver memória suficiente no seu computador. Clique em “Próximo”.
- Na tela seguinte, escolha a opção “Criar um disco rígido virtual agora” e clique em “Criar”.
- Na janela que se abre, escolha o tipo de arquivo do disco rígido virtual. O padrão é “VDI (VirtualBox Disk Image)”, mas você pode escolher outro se preferir. Clique em “Próximo”.
- Na próxima tela, escolha se você quer que o disco rígido virtual tenha um tamanho fixo ou dinâmico. O tamanho fixo significa que o arquivo terá o mesmo tamanho que você definir, independentemente do espaço usado na máquina virtual. O tamanho dinâmico significa que o arquivo vai crescer conforme o espaço usado na máquina virtual, até o limite que você definir. O tamanho fixo é mais rápido, mas ocupa mais espaço no seu computador. O tamanho dinâmico é mais lento, mas economiza espaço no seu computador. Escolha a opção que preferir e clique em “Próximo”.
- Na última tela, defina o tamanho do disco rígido virtual. O mínimo é 10 GB, mas você pode aumentar esse valor se quiser ter mais espaço na sua máquina virtual. Clique em “Criar”.
- Depois de criar o disco rígido virtual, você voltará para a tela principal do VirtualBox. Selecione a máquina virtual que acabou de criar e clique em “Iniciar”.
- Quando iniciar, abrirá uma nova janela perguntando onde está o disco óptico onde o Windows XP se instalará. Clique no ícone de pasta e navegue até a pasta onde você baixou a imagem ISO do Windows XP. Selecione o arquivo e clique em “Abrir”. Depois, clique em “Iniciar”.
- A máquina virtual vai iniciar o processo de instalação do Windows XP. Siga as instruções na tela, aceitando os termos de licença, escolhendo o idioma, o formato de data e hora, o nome do computador, a chave de produto, etc. Você também vai precisar particionar e formatar o disco rígido virtual, escolhendo o sistema de arquivos NTFS. O processo pode demorar alguns minutos, dependendo da velocidade do seu computador e da máquina virtual.
- Depois de instalar o Windows XP, a máquina virtual vai reiniciar e você poderá usar o sistema operacional normalmente. Você pode ajustar a resolução da tela, instalar os drivers de som, rede, vídeo, etc., e instalar os programas que quiser na sua máquina virtual. Você também pode instalar as atualizações do Windows XP, mas lembre-se de que o sistema não é mais suportado pela Microsoft e pode ter vulnerabilidades de segurança.
Dicas e cuidados
- Para sair da máquina virtual, você pode clicar no menu “Máquina” e escolher a opção “Desligar”, “Reiniciar”, “Suspender” ou “Salvar o estado da máquina”. Você também pode fechar a janela da máquina virtual, mas nesse caso você terá que escolher uma dessas opções antes de fechar.
- Para voltar à máquina virtual, basta abrir o VirtualBox e clicar em “Iniciar” na máquina virtual que você criou.
- Para alterar as configurações da máquina virtual, como a quantidade de memória, o tamanho do disco, a ordem de inicialização, etc., você pode clicar no menu “Máquina” e escolher a opção “Configurações”. Você só pode fazer isso quando a máquina virtual estiver desligada ou salva.
- Para compartilhar arquivos entre o seu computador e a máquina virtual, você pode usar um pendrive, um disco externo, uma rede local ou a função de pastas compartilhadas do VirtualBox. Para usar essa função, você precisa instalar o pacote de extensão do VirtualBox e as adições de convidado do VirtualBox na máquina virtual. Depois, você pode configurar as pastas que quer compartilhar nas configurações da máquina virtual, na seção “Pastas compartilhadas”.
- Para usar o modo de tela cheia ou o modo de escala na máquina virtual, você pode clicar no menu “Exibir” e escolher a opção desejada. Você também pode usar os atalhos de teclado “Ctrl+F” e “Ctrl+A”, respectivamente. Para sair desses modos, você pode usar o mesmo atalho ou pressionar a tecla “Host”, que é a tecla “Ctrl” direita por padrão.
- Para usar o mouse e o teclado na máquina virtual, você precisa clicar na janela da máquina virtual. Para liberar o mouse e o teclado da máquina virtual, você precisa pressionar a tecla “Host”.
- Para evitar problemas de compatibilidade, segurança e desempenho, não use o Windows XP como o seu sistema operacional principal. Use-o apenas para fins educacionais, de teste ou de diversão.