No Windows 10, você pode escolher quais aplicativos podem receber informações, enviar notificações e manter-se atualizados, mesmo quando não estiverem sendo utilizados. Desativar aplicativos em segundo plano pode ajudar a economizar energia.
Você pode usar o aplicativos Configurações, o Editor do Registro ou Prompt de Comando para ativar ou desativar aplicativos em segundo plano no Windows 10.
Como ativar ou desativar aplicativos em segundo plano
Siga essas instruções para ativar ou desativar a execução de aplicativos em segundo plano no Windows 10. Siga a opção que achar melhor.
Usando o aplicativo Configurações
A maneira mais simples de desativar todos os aplicativos em segundo plano é indo nas configurações do Windows. Para desativá-lo, siga estas etapas:
- Vá até Configurações > Privacidade > Aplicativos em segundo plano.
- Desative a opção Permitir aplicativos em segundo plano.

Observação: você precisará ativar a opção “Permitir aplicativos em segundo plano” se quiser continuar com o método a seguir.
Também é possível escolher quais aplicativos podem continuar sendo executados em segundo plano usando o app Configurações. Para escolhe-los, faça isso:
- Vá para Configurações > Privacidade > Aplicativos em segundo plano.
- Escolha quais aplicativos podem ser executados em segundo plano.

Usando o Prompt de Comando
Se quiser usar o Prompt de Comando para ativar ou desativar aplicativos em segundo plano. Para isso, faça o seguinte:
- Digite cmd na caixa de pesquisa da Cortana para abrir o Prompt de Comando.
- Copie e cole um dos comandos abaixo no Prompt de Comando e pressione Enter.
Ativar aplicativos em segundo plano:
Reg Add HKCU\Software\Microsoft\Windows\CurrentVersion\BackgroundAccessApplications /v GlobalUserDisabled /t REG_DWORD /d 0 /f
Desativar aplicativos em segundo plano?
Reg Add HKCU\Software\Microsoft\Windows\CurrentVersion\BackgroundAccessApplications /v GlobalUserDisabled /t REG_DWORD /d 1 /f

Usando o Editor do Registro
Você também pode ativar ou desativar aplicativos em segundo plano usando o Editor do Registro. Veja como:
- Digite regedit na caixa de pesquisa da Cortana para abrir o Editor de Registro.
- Navegue até o seguinte o caminho e altere o valor de GlobalUserDisabled de 0 (ativado) ou 1 (desativado).
Computador\HKEY_CURRENT_USER\Software\Microsoft\Windows\CurrentVersion\BackgroundAccessApplications

É isso! 😉



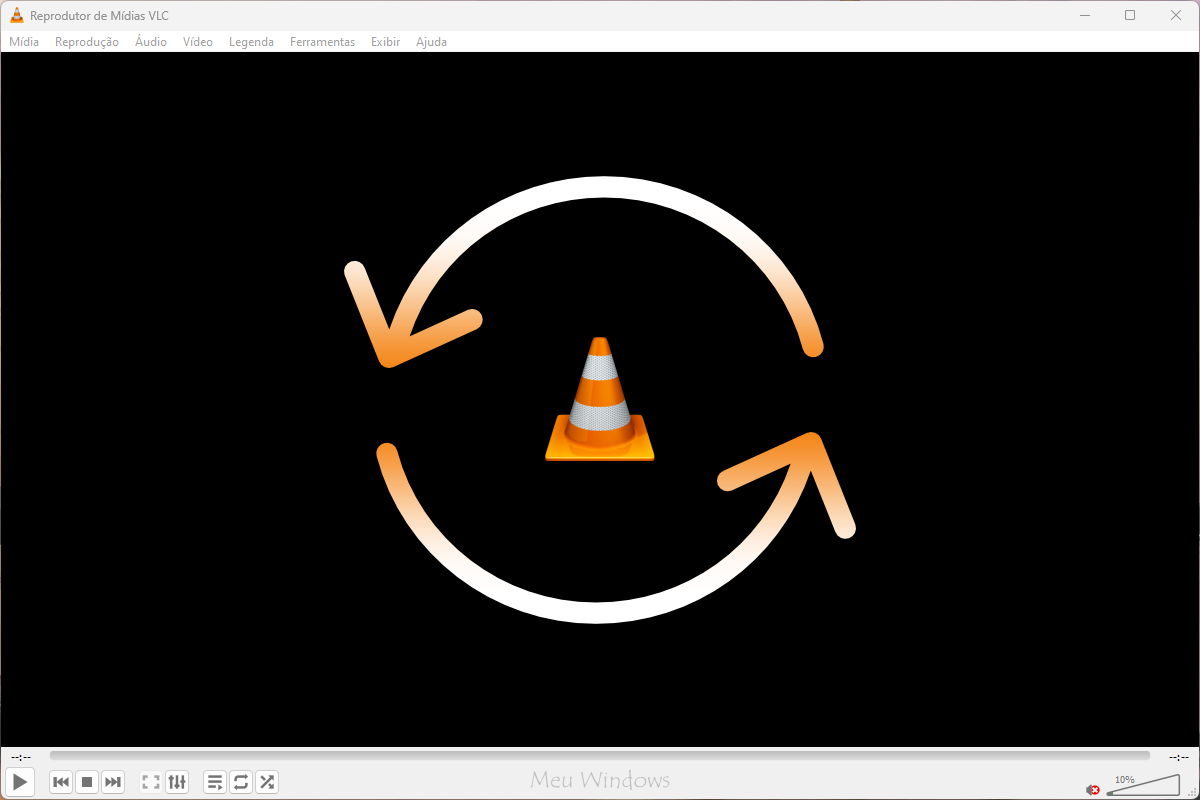
me ajudou mt, obrigado!! depois de atualizar pro winndows 11 a opção de configurar se a atualizaçao em 2º plano pra um aplicativo simplesmente sumiu, consegui ativar a opção novamente pelo editor de registro
Realmente a opção de aplicativos em segundo plano sumiu no Windows 11.
Bom saber que o segundo método funciona no novo sistema, obrigado pelo feedback!
Funciona a desativação pelo cmd no windows 11? Já que não tem a opção nas configurações?
Fala Gustavo, tudo bem?
Parece que as configurações de aplicativos em segundo plano mudou no Windows 11, pois não encontrei nada referente a isso ao novo sistema. Fiz o teste com o comando do tutorial no CMD do Windows 11 e executou com êxito, porem não tenho certeza se funcionou.