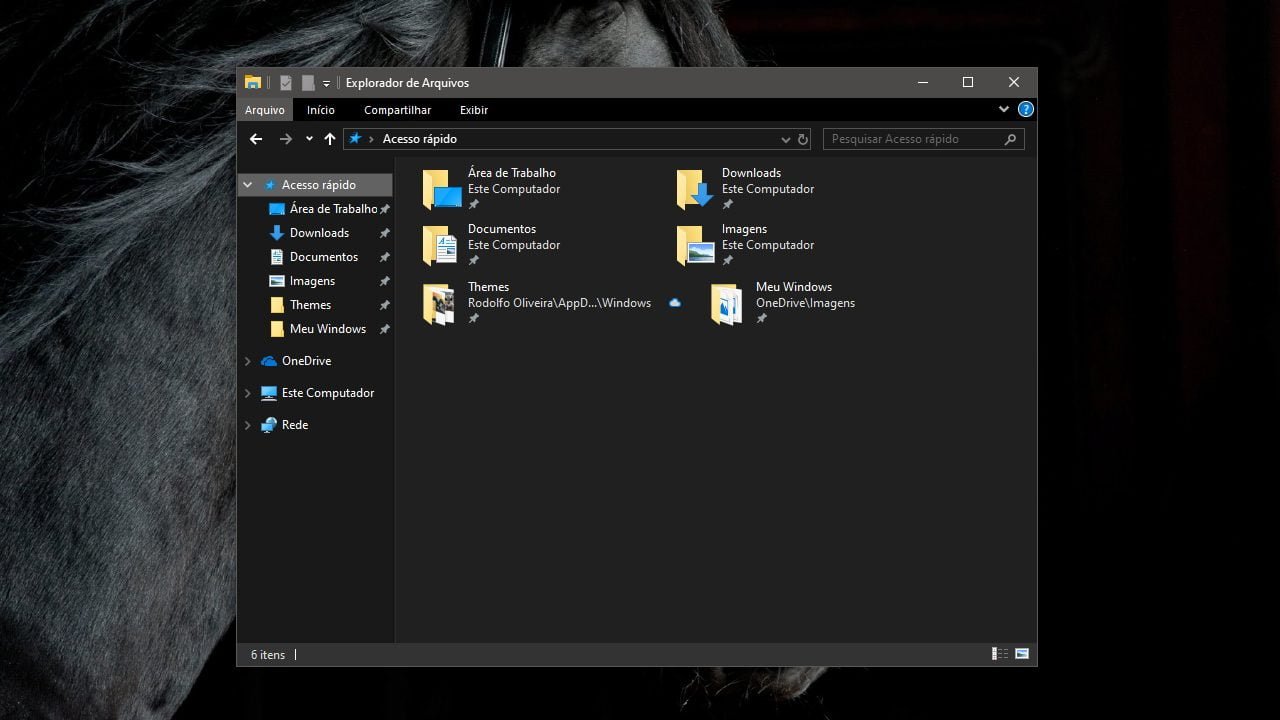O Windows 10 inclui um recurso que otimiza dinamicamente a largura de banda para downloads de aplicativos e atualizações do sistema. No entanto, esse recurso não está ciente do uso de largura de banda de outros dispositivos na rede. Como resultado, alguns usuários podem perceber que sua experiência de largura de banda foi reduzida significativamente quando as atualizações são baixadas.
Para resolver esse problema, foi introduzida na versão 1709 (Windows 10 Fall Creators Update) novas configurações de otimização de entrega para acelerar manualmente a largura de banda usada para atualizações. Porém, ele estava limitado apenas a downloads em segundo plano, mas a partir da versão 1803 (Atualização de abril de 2018) também há uma nova opção para controlar os downloads em primeiro plano.
Qual a diferença entre os dois?
Os downloads em primeiro plano são aqueles que você inicia manualmente. Por exemplo, quando você clica no botão “verificar se há atualizações no Windows Update” ou quando baixa um aplicativo da Microsoft Store. Por outro lado, os downloads em segundo plano são aqueles da Otimização de Entrega que são baixadas automaticamente sem interação do usuário.
A seguir, mostraremos como limitar a largura de banda para downloads em primeiro e segundo plano após a atualização para o Windows 10 Atualização de abril de 2018.
Limitar a largura de banda para downloads no Windows 10
1. Digite Otimização de Entrega na caixa de pesquisa da Cortana e, em seguida, selecione Configurações de Otimização de Entrega.
2. Em Otimização de Entrega, clique no link em Opções avançadas.
3. Agora em Configurações de download, selecione umas das opções a seguir:
- Para limitar a largura de banda somente a atualizações automáticas de Otimização de Entrega em segundo plano; selecione Limitar a quantidade de largura de banda usada para baixar atualizações em segundo plano. Em seguida, use o controle deslizante para selecionar o limite de largura de banda para downloads em segundo plano.
- Para limitar a largura de banda apenas em downloads manuais do Windows Update ou de aplicativos baixados na Windows Store; selecione Limitar a largura de banda usada para baixar atualizações em primeiro plano. Em seguida, use o controle deslizante para selecionar o limite de largura de banda para downloads em primeiro plano.
Depois de concluir as etapas, os downloads em primeiro e segundo plano serão limitados à porcentagem de largura de banda especificada.