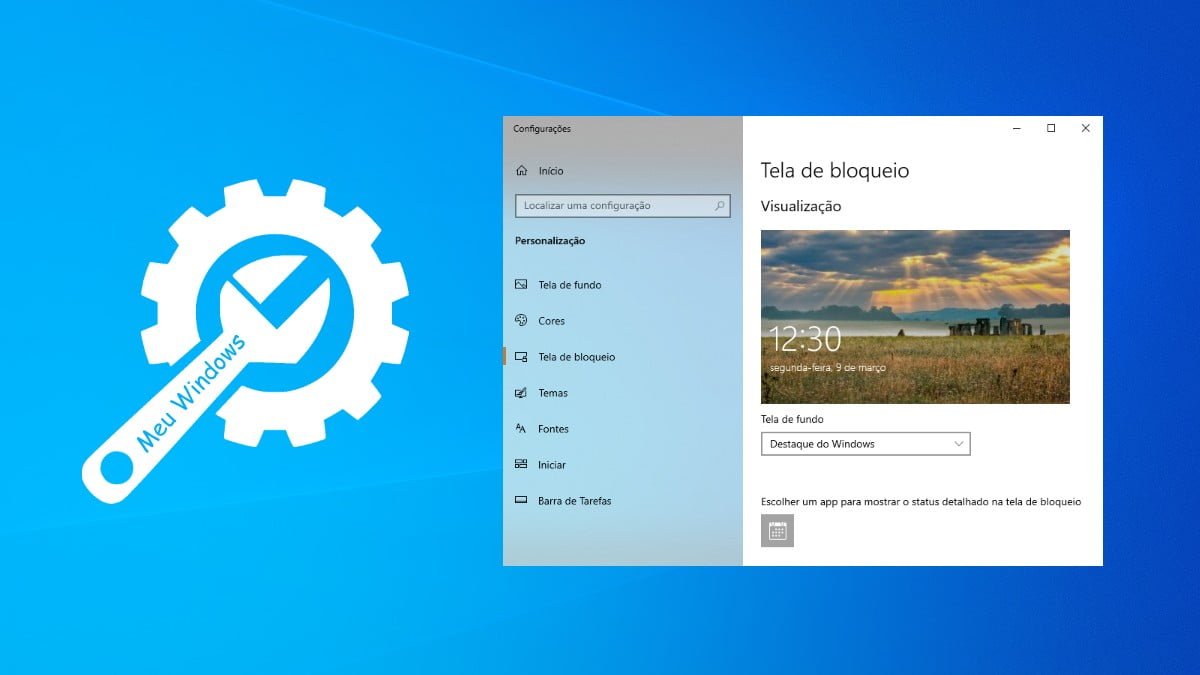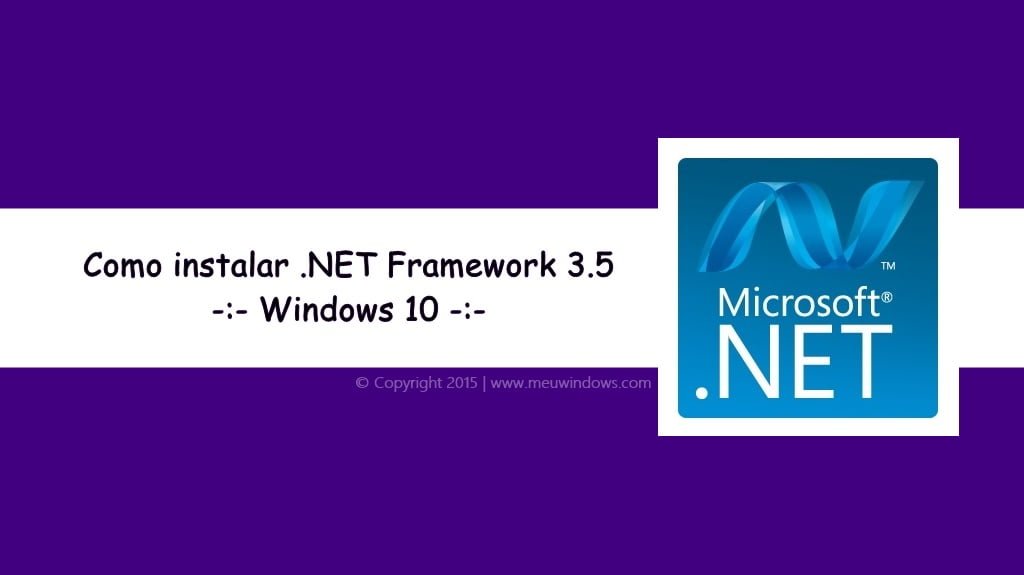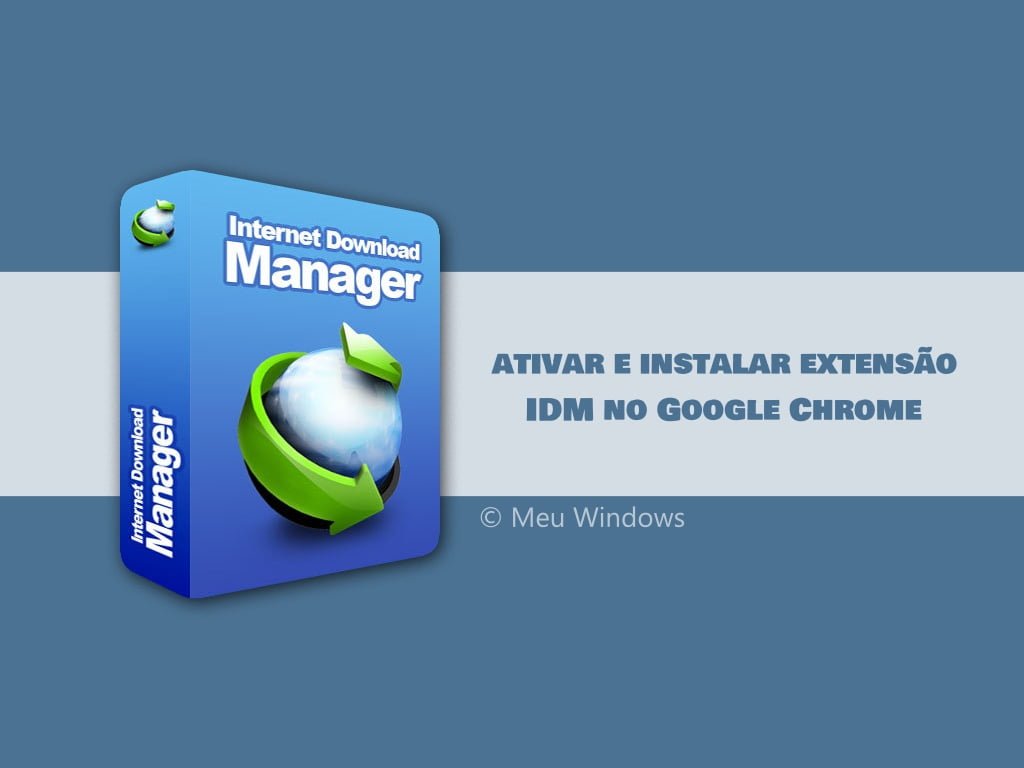Se você costuma executar programa sempre como administrador diariamente, provavelmente já notou que eles não são executados com os privilégios mais altos por padrão. Em vez disso, você precisa acessar o menu de contexto do botão direito ou usar outros métodos para executar o programa como administrador. Não é um processo complicado, mas se for um aplicativo que você usa regularmente, as etapas extras podem atrapalhar muito rapidamente.
Felizmente, é possível configurar um programa para sempre ser executado como administrador para salvar algumas etapas desnecessárias. Veja a seguir as instruções para executar programa sempre como administrador no Windows 10.
Embora esse tutorial seja focado no Windows 10, você pode usar as mesmas instruções para sempre executar programa como administrador no Windows 8.1 e Windows 7.
Como executar programa sempre como administrador no Windows 10
Para definir um programa específico para sempre executar como administrador, siga estas etapas:
Passo 1. Digite na caixa de pesquisa da barra de tarefas o programa que você deseja executar como administrador. Em seguida, clique com o botão direito do mouse no resultado principal e selecione Abrir local do arquivo.

Dica: se você estiver executando a Atualização de Outubro de 2018, ao pesquisar, poderá clicar na opção “Abrir local do arquivo” na lista de ações que aparece à direita.
Passo 3. Clique com o botão direito do mouse no atalho do programa e selecione Propriedades.

Passo 4. Clique na guia Atalho e selecione o botão Avançado.

Passo 5. Marque a opção Executar como administrador e clique em OK para aplicar.

É isso! Agora toda vez que você iniciar o programa, ele será executado com privilégios administrativos. No entanto, se você estiver usando as configurações padrão do Controle de Conta de Usuário (recomendado), ainda precisará aprovar a caixa de diálogo do UAC para continuar com o aplicativo.
Se quiser reverter as alterações, basta seguir as mesmas instruções e desmarcar a opção “Executar como administrador”.