Você pode fazer login automaticamente no Windows 10, sem a necessidade de digitar a senha da conta. Pode ser uma maneira muito fácil de acelerar sua rotina no dia-a-dia, pulando direto para a área de trabalho dos sistema.
Para isso, basta seguir um dos métodos apresentados seguir para fazer login automaticamente no Windows 10. O procedimento funciona da mesma forma como no Windows 8.1, não importa se você entra com uma conta da Microsoft ou uma conta de usuário local.
Antes de começar: Não recomendamos que você configure o login automático no Windows 10, se você estiver usando um computador móvel, como tablet, notebook, etc. Exigir uma senha para acessar o Windows 10 é uma maneira simples e eficaz de manter seus dados seguro em casos de perda ou roubo, por exemplo.
Método 1: Fazer login automaticamente no Windows 10
Esta é a maneira mais fácil de fazer login automaticamente no Windows 10 sem precisar digitar a senha. Para fazer isso, siga os passos abaixo:
Passo 1. Abra o ‘Executar’ pressionando simultaneamente as teclas ‘Windows + R’ e, em seguida, digite o seguinte o comando Netplwiz e tecle ‘Enter’.
Dica: Você também pode abrir o Prompt de Comando e fazer o mesmo, ou procurar por ‘netplwiz’ na caixa de pesquisa da Cortana.

Passo 2. Em ‘Contas de Usuário’, selecione primeiro sua conta de usuário e depois desmarque a caixa de seleção ‘Os usuários devem digitar um nome de usuário e uma senha para usar este computador’ e clique em ‘Aplicar’.

Passo 3. Quando aparecer a janela ‘Entrar automaticamente’, digite sua senha e confirme a mesma e, finalmente, clique em ‘OK’.

Importante: Se você estiver usando uma conta da Microsoft, certifique-se de inserir o endereço de e-mail que você usa para entrar no Windows no campo ‘nome de usuário’ em vez do nome de usuário local.
Método 2: Fazer login automaticamente editando o registro
Se ainda não é capaz de fazer login automaticamente no Windows 10, seguindo o método acima, por favor, siga o segundo método que não é tão fácil quanto o primeiro, mas é bastante eficaz. Para fazer isso, siga os passos abaixo:
Passo 1. Abra o ‘Editor de Registro’, digitando Regedit na caixa de pesquisa do menu iniciar – clique em ‘Sim’ quando você ver a caixa UAC (controle de conta de usuário).

Passo 2. No Editor de Registro, navegue até a seguinte chave:
HKEY_LOCAL_MACHINE\SOFTWARE\Microsoft\Windows NT\CurrentVersion\Winlogon

Passo 3. No lado direito, procure a entrada chamada DefaultUserName, clique duas vezes sobre ele e certifique-se de que sua conta da Microsoft ou nome da conta de usuário local aparece em ‘Dados do valor’.

Passo 4. Em seguida, no lado direito outra vez, procure a entrada chamada DefaultPassword.
Observação: Se a entrada não existir, crie uma com botão direito do mouse no espaço vazio, clicando em Novo > Valor da Cadeia de Caracteres > Renomear como DefaultPassword > Digitar sua senha na caixa > Dados do valor e clicar em ‘OK’.


Etapa 5. Finalmente, no lado direito (mais uma vez), procure a entrada AutoAdminLogon e altere seu valor de 0 (zero) para 1 (um).

É isso! Reinicie seu PC para começar a fazer login automaticamente no Windows 10.
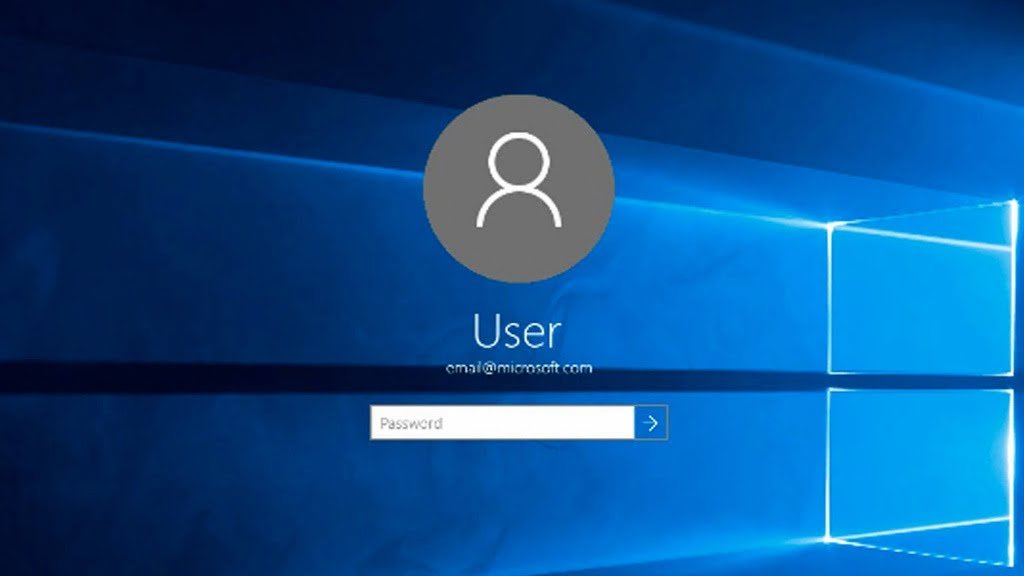


OBRIGADO !!! 🙂
muito obrigado. deu certo aqui.