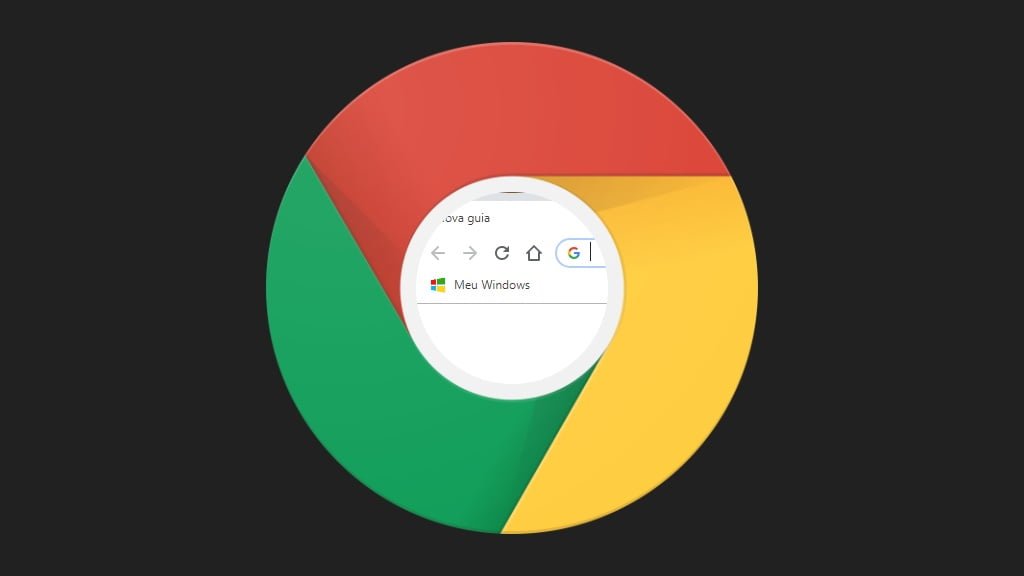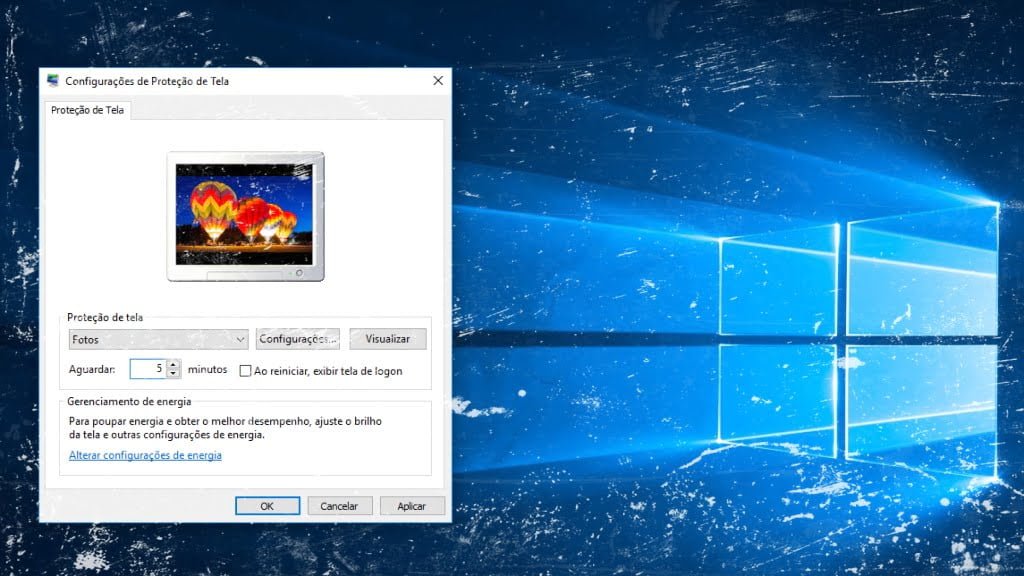O modo tablet no Windows 10, permite que seu notebook alterne automaticamente para o modo tablet quando você desconecta o teclado do computador. Em seguida, ao ser reconectado, o notebook volta automaticamente ao modo desktop.
Se seu dispositivo (notebook ou 2 em 1) tiver uma tela sensível ao toque ou um teclado removível. Siga este tutorial para ativar e configurar o modo tablet no Windows 10.
Ativar ou desativar o modo tablet no Windows 10
Passo 1. Selecione o ícone da central de ações na barra de tarefas e selecione Modo tablet para ativá-lo.

Passo 2. Para desativá-lo, volte à central de ações e selecione novamente o Modo Tablet para voltar ao modo área de trabalho.
Configurar o modo tablet no Windows 10
Passo 1. Abra o menu Iniciar e selecione Configurações > Sistema > Modo Tablet.
Passo 2. Em Modo Tablet, selecione uma das opções da lista:

I: Em “Quando eu entrar”, selecione Usar o modo tablet, Usar o modo desktop ou Usar o modo apropriado para meu hardware, para escolher se é para entrar ou não no modo tablet quando você entrar no sistema.
II: Em “Quando este dispositivo alternar automaticamente entre ativar ou desativar o modo tablet”, selecione Não perguntar e não alternar, Sempre perguntar antes de alternar ou Não perguntar e sempre alternar, para escolher o que ocorre quando o dispositivo alterna entre ativar ou desativar o modo tablet.
III: Ative a opção Ocultar ícones de aplicativos na barra de tarefas no modo tablet, para não mostrar os ícones de aplicativos na barra de tarefas.
IV: Se você não quiser ver a barra de tarefas, ative a opção Ocultar automaticamente na barra de tarefas no modo tablet.