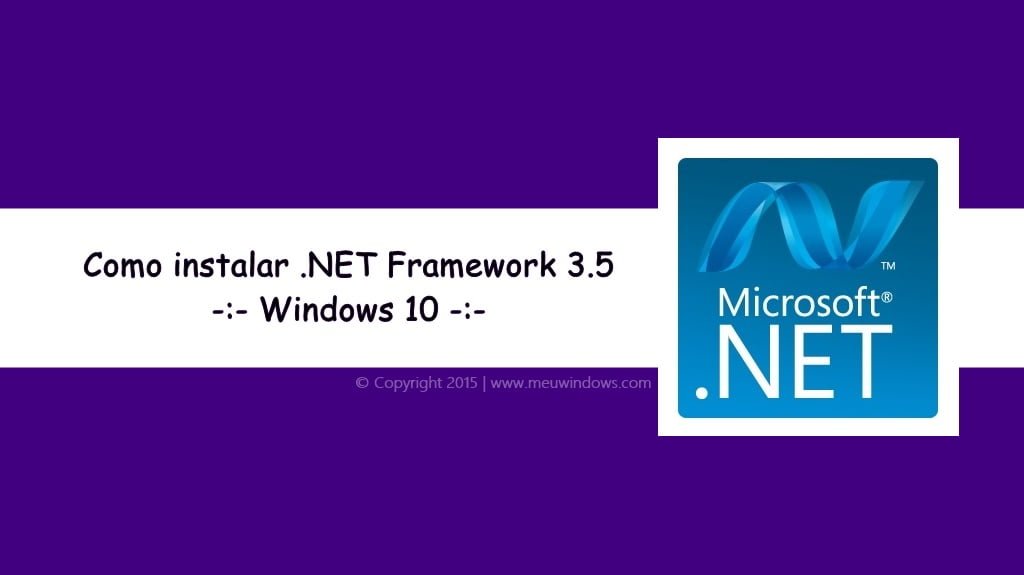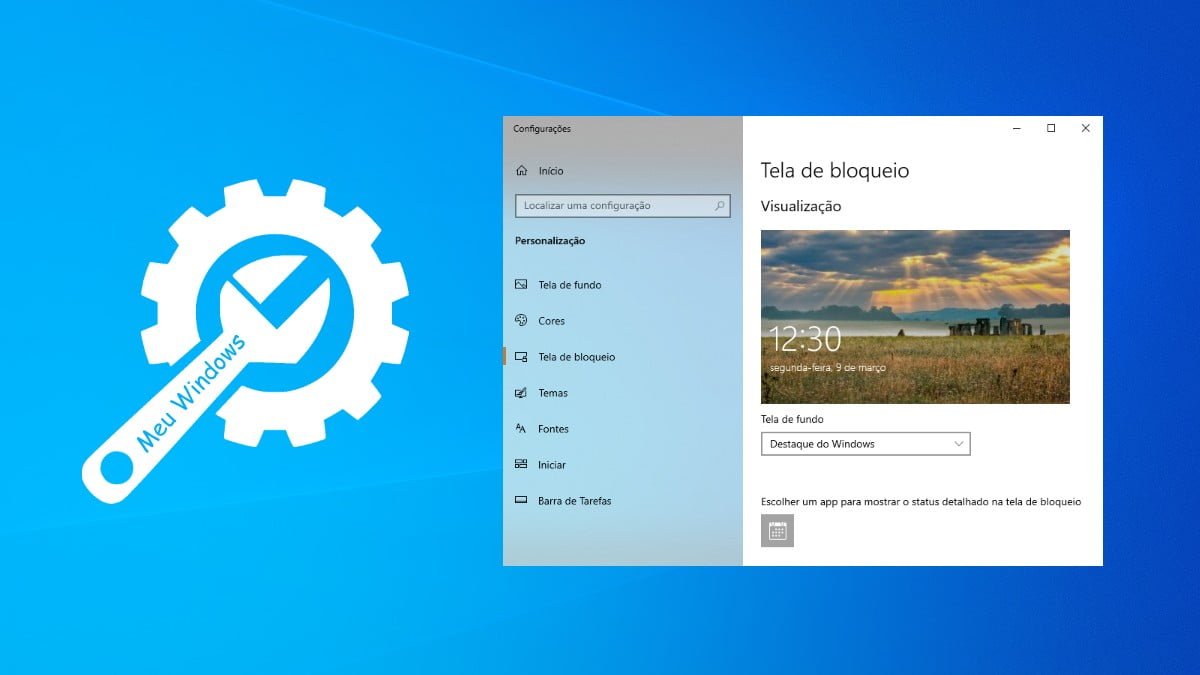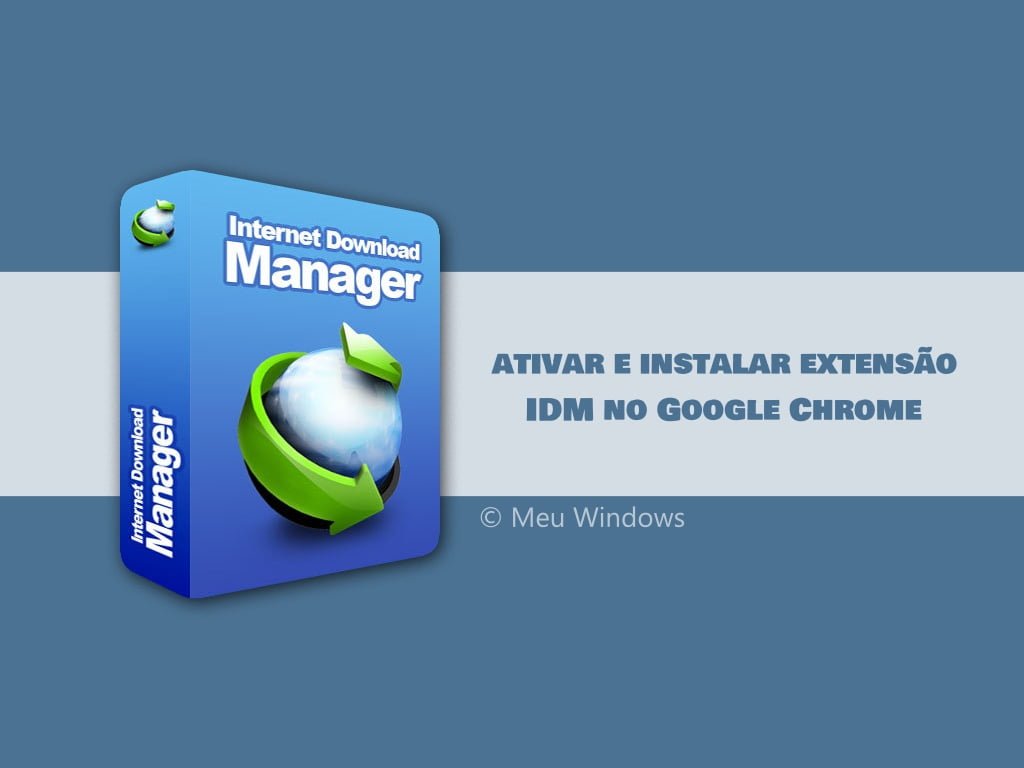Ao contrário das versões anteriores, o Windows 10 oferece algumas maneiras fáceis de ajustar rapidamente o brilho da tela. Veja a seguir 5 maneiras de ajustar o brilho da tela no Windows 10.
Além da tecla de atalho, você também pode usar o aplicativo Configurações, a Central de Ações e o clássico Painel de Controle, para ajustar o brilho da tela.
Ajustar o brilho da tela usando o teclado

A maioria dos notebooks vêm com teclas dedicadas para ajustar rapidamente o brilho da tela. Por exemplo, no meu notebook Lenovo, as teclas F11/F12 podem ser usadas para reduzir e aumentar o brilho da tela. No entanto, as teclas de atalho pode variar dependo do modelo/fabricante do seu notebook. Nesse caso, é melhor consultar o manual do notebook para mais informações.
Ajustar o brilho da tela pela Central de Ações
- Abra a Central de Ações no canto inferior direito da barra de tarefas, (ou pressione a tecla do logotipo do Windows + A).
- Selecione Brilho nas ações rápidas, para aumentar ou reduzir o brilho da tela. Se não consegue vê essa opção nas ações rápidas, clique em Expandir.

Ajustar o brilho da tela pela Central de Ações (versão 1903)
A partir da versão 1903, o Windows 10 conta com um controle deslizante em vez do atalho nas ações rápidas da Central de Ações. Se você estiver nesta versão, faça o seguinte:
- Abra a Central de Ações no canto inferior direito da barra de tarefas, (ou pressione a tecla do logotipo do Windows + A).
- Em seguida, mova o controle deslizante para ajustar o brilho da tela. (Se o controle deslizante não estiver lá, consulte a seção “Observações”.)

Ajustar o brilho da tela usando as configurações de vídeo
Esta é a melhor maneira de ajustar o brilho correto da tela, pois você pode aumentar ou reduzir o brilho do seu jeito.
- Abra o menu Iniciar e selecione Configurações > Sistema > Vídeo.
- Mova o controle deslizante para a esquerda se quiser reduzir ou para a direita se quiser aumentar.

Ajustar o brilho da tela usando as configurações de Facilidade de Acesso
Além das configurações de vídeo, você também pode usar as configurações de Facilidade de Acesso para ajustar o brilho da tela do seu dispositivo (disponível no Windows 10 versão 1809 ou superior). Para isso, vá até Configurações > Facilidade de Acesso > Tornar tudo mais claro.

Ajustar o brilho da tela com o Centro de Mobilidade do Windows
Centro de Mobilidade do Windows é uma ferramenta pouco conhecida que existe em todas as versões modernas do Windows. Essa ferramenta permite controlar a bateria, o brilho da tela, o volume do som e o modo de apresentação. Para usá-lo, siga essas etapas:
- Clique com o botão direito do mouse sobre o ícone da bateria na barra de tarefas e selecione a opção Centro de Mobilidade do Windows. (Ou simplesmente pesquise por “Centro de Mobilidade” na caixa de pesquisa da Cortana).
- Ajuste o brilho do vídeo usando o controle deslizante.

Ajustar o brilho da tela pelo Painel de Controle
Esta é a maneira clássica de ajustar manualmente o brilho da tela no Windows 10.
- Clique com o botão direito do mouse no ícone da bateria localizado na barra de tarefas e, em seguida, selecione a opção Ajustar o brilho da tela, para abrir a janela Opções de Energia.
- Na parte inferior da tela, você deve ver a opção de Brilho da tela. Mova o controle deslizante para a esquerda para reduzir o brilho ou para a direita para aumentar o brilho da tela.
Atualização: esta opção foi removida pela Microsoft na última atualização de recursos do Windows 10.
Observações
- Talvez você não veja o controle deslizante Alterar o brilho da tela integrada em desktops que tenham um monitor externo. Para alterar o brilho em um monitor externo, use os botões dele.
- O controle deslizante Brilho aparece na Central de ações no Windows 10, versão 1903. Para encontrar o controle deslizante de brilho em versões anteriores do Windows 10, selecione Configurações > Sistema > Vídeo e mova o controle deslizante Alterar brilho para ajustar o brilho da tela.
- Se você não tiver um desktop e o controle deslizante não for exibido nem funcionar, tente atualizar o driver de vídeo. Na caixa de pesquisa na barra de tarefas, digite Gerenciador de Dispositivos e selecione Gerenciador de Dispositivos na lista de resultados. No Gerenciador de Dispositivos, selecione Adaptadores de vídeo e selecione o adaptador de vídeo. Pressione e segure (ou clique com o botão direito do mouse) o nome do adaptador de vídeo, selecione Atualizar driver e siga as instruções.
Via: Microsoft