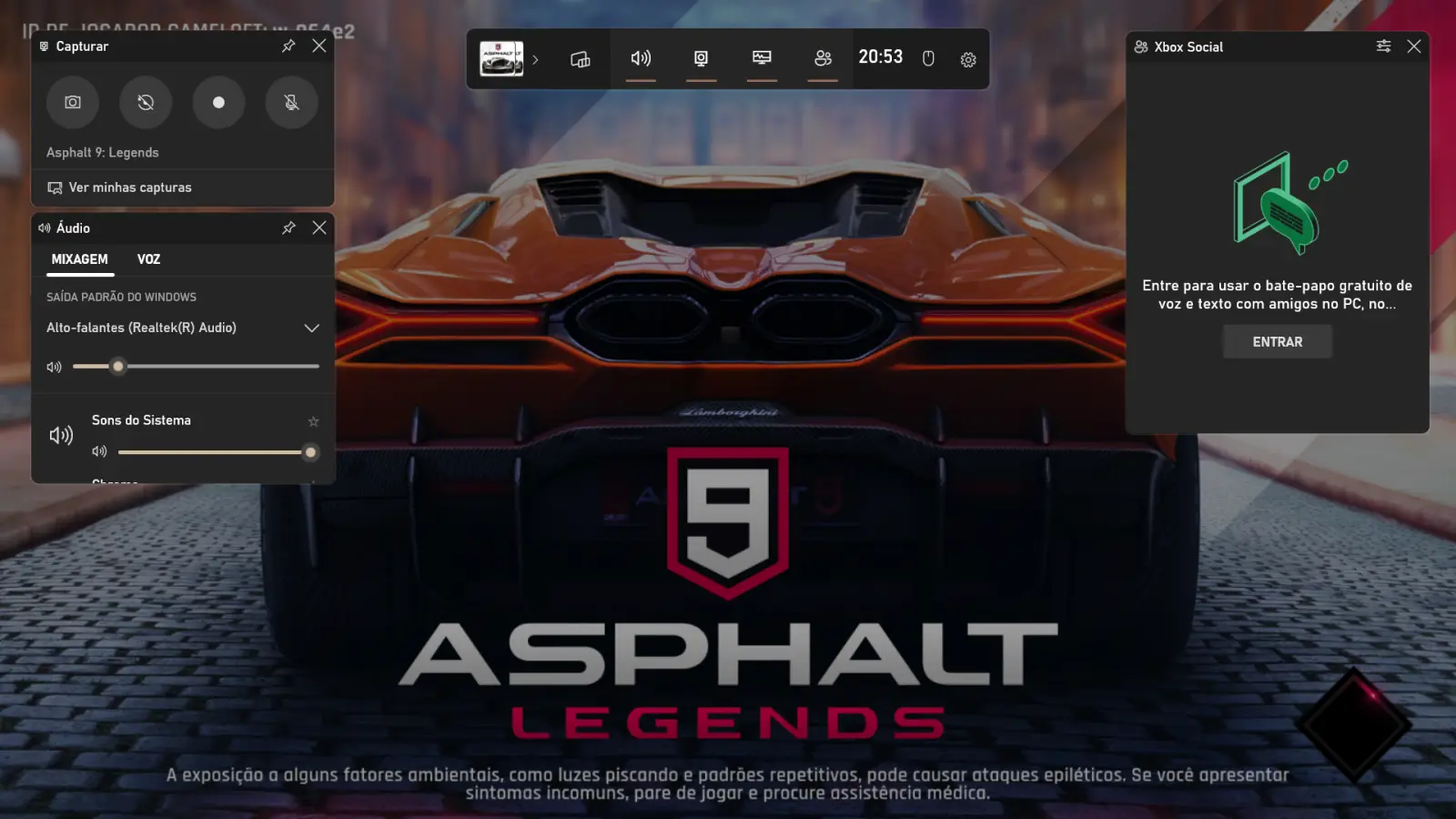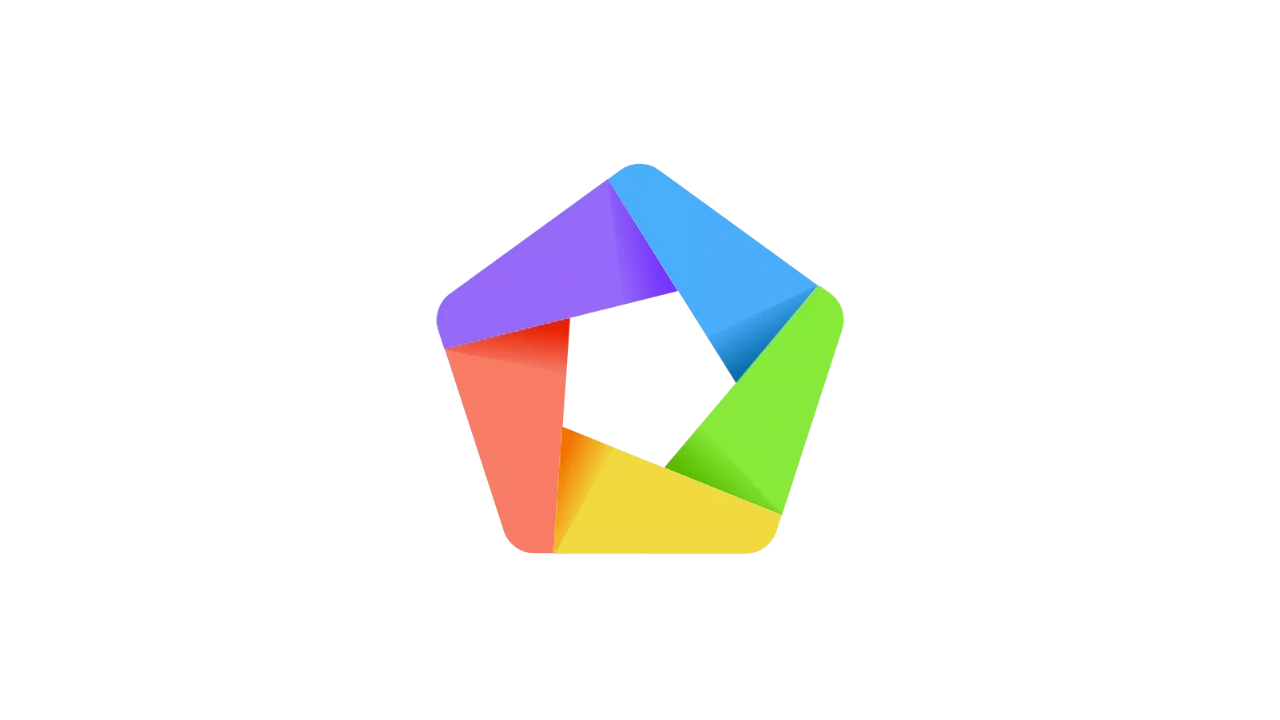Você sabia que a Barra de Jogos do Windows tem vários atalhos de teclado que podem facilitar a sua vida na hora de jogar no PC? Neste post, vamos mostrar alguns dos principais atalhos de teclado da Xbox Game Bar que você pode usar para acessar recursos como captura de tela, gravação de vídeo, chat de voz e muito mais.
O que é a Xbox Game Bar?
A Xbox Game Bar é uma ferramenta que permite gravar, transmitir, capturar e compartilhar seus jogos no Windows 10 ou no Windows 11. Ela também oferece widgets personalizáveis para acessar seus aplicativos e serviços favoritos, como Spotify, Chat, Performance e muito mais.
Para usar a Xbox Game Bar, você precisa ter o aplicativo Xbox para Windows instalado e estar conectado. Você pode obter o aplicativo Xbox para Windows aqui.
Como abrir a Xbox Game Bar
Para abrir a Xbox Game Bar, pressione a tecla do logotipo do Windows + G no seu teclado. Você verá uma barra na parte superior da tela com vários ícones que representam os widgets disponíveis. Você pode clicar em qualquer ícone para abrir o widget correspondente, ou usar o menu do widget para adicionar ou remover favoritos.
Como gravar e capturar seus jogos
A Xbox Game Bar permite que você grave e capture seus jogos de várias maneiras. Você pode usar os seguintes atalhos de teclado para realizar essas ações:
Tecla do logotipo do Windows + Alt + G: gravar os últimos momentos da partida. Você pode alterar a quantidade de tempo registrada nas Configurações da Xbox Game Bar.
Tecla do logotipo do Windows + Alt + R: iniciar ou parar a gravação. Você pode ver o tempo e o status da gravação no widget Capturar.
Tecla do logotipo do Windows + Alt + PrtScn: fazer uma captura de tela do seu jogo. Você pode ver as suas capturas de tela no widget Capturar ou na pasta Vídeos > Capturas no seu computador.
Tecla do logotipo do Windows + Alt + B: ativar ou desativar o HDR. Isso permite que você grave ou capture seus jogos com alta faixa dinâmica, se o seu monitor e placa de vídeo suportarem.
Como personalizar a Xbox Game Bar
A Xbox Game Bar é altamente personalizável, permitindo que você crie um layout de jogo que seja exclusivamente seu. Você pode mover, redimensionar e fixar os widgets na tela de acordo com as suas preferências. Para fazer isso, siga estes passos:
- Para mover um widget, clique e arraste-o para o local desejado na tela.
- Para redimensionar um widget, clique e arraste para cima ou para baixo a partir da borda inferior.
- Para fixar um widget, clique no ícone de alfinete no canto superior direito do widget. Isso fará com que o widget sempre seja exibido na tela de qualquer jogo ou aplicativo, mesmo quando a Xbox Game Bar for descartada.
- Para desafixar um widget, clique novamente no ícone de alfinete.
Você também pode usar o teclado para mover os widgets. Pressione Ctrl + Tab para selecionar a janela do widget e use as teclas de direção para movê-lo para a nova posição.
Como aplicar recursos de jogos a um jogo ou app
Na maioria dos casos, a Xbox Game Bar reconhece seu jogo quando ele é aberto, e você obtém automaticamente todos os recursos de jogo oferecidos por ela. No entanto, se você quiser aplicar ou remover essa configuração em um jogo ou app que você iniciou em seu dispositivo Windows, você pode fazer o seguinte:
- Pressione a tecla do logotipo do Windows + G para abrir a Xbox Game Bar enquanto o jogo ou app está aberto e selecione Configurações > Geral.
- Marque ou desmarque a caixa de seleção Lembrar que isso é um jogo.
Com informações: Suporte da Microsoft