Desde a versão 1803 do Windows 10, a experiência da Central de Segurança do Windows Defender ganhou vários aprimoramentos, incluindo uma seção chamada “Segurança do dispositivo” que fornece geral dos recursos de segurança suportados pelo computador, e a integridade da memória no isolamento de núcleo é uma dessas ferramentas.
O isolamento de núcleo é um recurso de segurança baseado em virtualização projetado para fornecer uma camada extra de segurança contra malware e outros tipos de ataques. E a integridade da memória é um recurso que faz parte do isolamento de núcleo, que ajuda a evitar códigos mal-intencionados acesse processos de alta segurança no caso de ataque.
Neste tutorial do Windows 10, mostraremos as instruções para ativar o recurso de integridade da memória do isolamento de núcleo incluído no Windows 10, versão 1803 ou posterior, para aumentar a segurança do seu computador.
Ativar a integridade da memória do isolamento de núcleo
Para habilitar o recurso de integridade da memória em seu dispositivo com o Windows 10, versão 1803 ou superior, faça o seguinte:
1. Abra a Central de Segurança do Windows Defender.
2. Clique em Segurança do dispositivo.

3. Em Isolamento de núcleo, clique no link Detalhes de isolamento do núcleo.

3. Ative a opção de Integridade da memória. Em seguida, você precisa clicar em “Sim” no UAC para continuar com a ativação.

4. Depois de ativá-lo, você precisará reiniciar o computador para aplicar as novas alterações.
Observação: vale a pena ressaltar que esse é um recurso de segurança baseado em virtualização, o que significa que o processador deve oferecer suporte à virtualização, precisa também estar ativada na BIOS. Caso contrário, a opção não estará disponível.
Corrigindo problemas com o isolamento de núcleo
Em alguns casos, é possível se deparar com problemas de compatibilidade de aplicativos se o isolamento de núcleo estiver ativado. Se esse for o caso, talvez seja necessário desativar o recurso para resolver esse problema.

Se você está tentando desabilitar a integridade da memória na Central de Segurança do Windows Defender, mas a opção está esmaecida com a mensagem “Esta configuração é gerenciada pelo administrador”, você pode usar o Editor do Registro para desabilitar o recurso:
1. Use o atalho de teclado Windows + R para abrir a caixa de comando Executar.
2. Digite regedit e clique em OK.
3. Navegue até o seguinte caminho:
HKEY_LOCAL_MACHINE\SYSTEM\CurrentControlSet\Control\DeviceGuard\Scenarios\HypervisorEnforcedCodeIntegrity
4. Clique duas vezes na chave Enabled.
5. Defina seu valor de 1 para 0 e clique em OK.

Depois de concluir as etapas, reinicie o computador para aplicar as alterações.
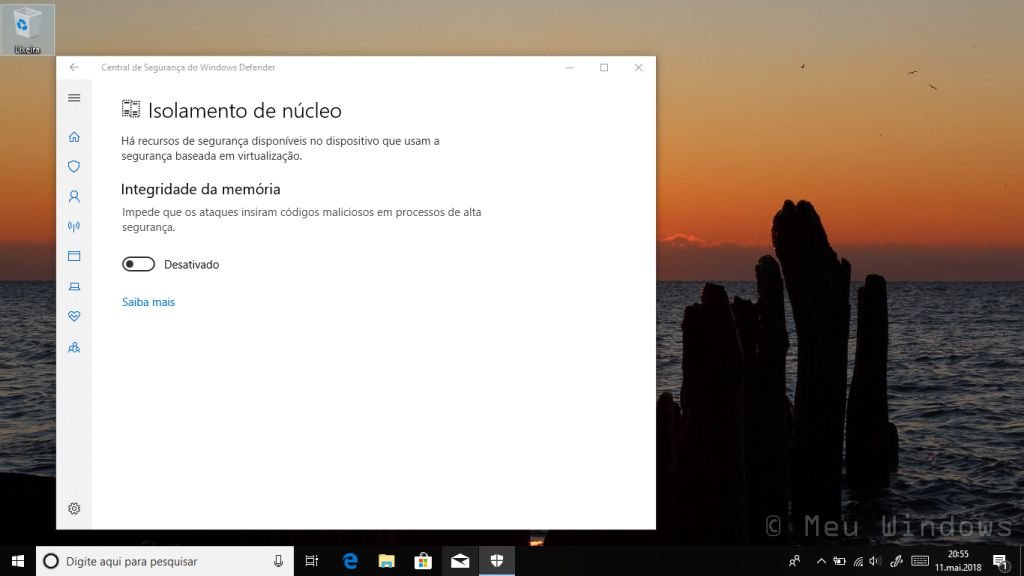
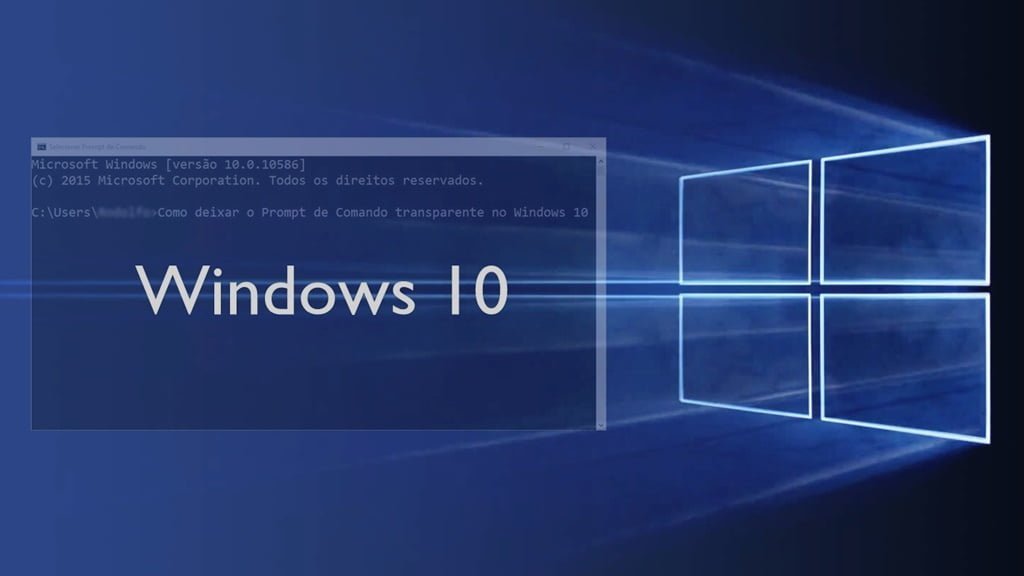
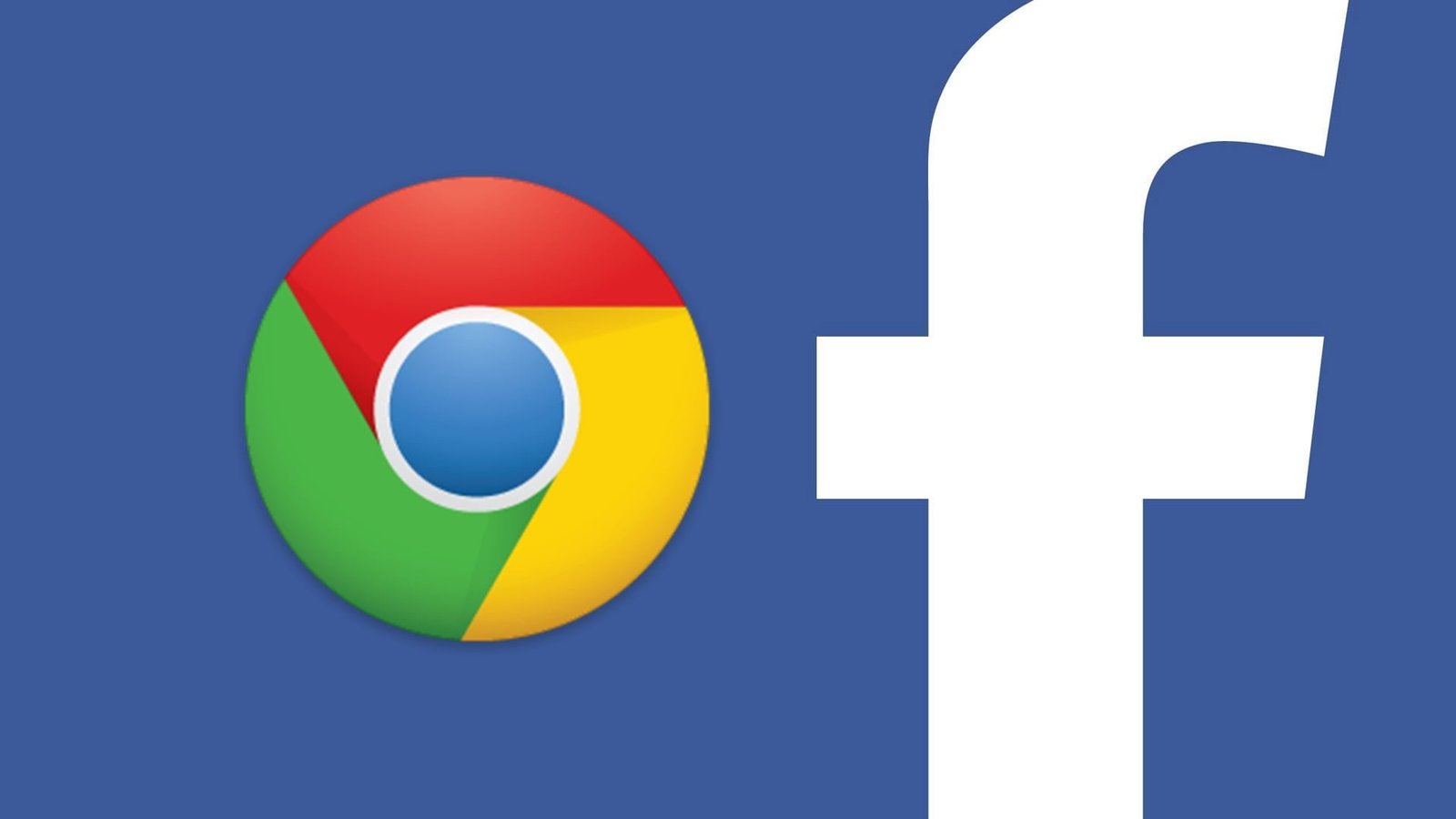

É preciso desabilitar a inicialização segura no setup.
Preciso desabilitar a integralidade da memória para o funcionamento do token certisign, ao menos segundo o suporte deles. Não conseguia por conta do erro acima, que dizia que eu não seria administrador. Segui os passos e deu certo, porém quando eu reinicio o pc para aplicar a alteração ele volta a ficar habilitado. O que posso fazer para mantê-lo desabilitado após essa reinicialização? Uso surface pro 9 com Windows 11.
1. Navegue até HKEY_LOCAL_MACHINE\SYSTEM\CurrentControlSet\Control\DeviceGuard.
2. Verifique se as chaves “EnableVirtualizationBasedSecurity” ou “RequirePlatformSecurityFeatures” estão presentes. Se estiverem, verifique se seus valores estão configurados corretamente (1 para habilitado, 0 para desabilitado).
3. Se as chaves não estiverem presentes ou se os valores estiverem incorretos, crie ou modifique as chaves e defina os valores apropriados.
5. Feche o Editor do Registro e reinicie o computador.
Dentro de Scenarios só tem uma pasta chamada “CredentialGuard” não existe a pasta “HypervisorEnforcedCodeIntegrity”
Acabei de verificar aqui que as duas pastas ainda estão presentes na última versão do Windows 10/11.
Tenta atualizar e reparar os arquivos do sistema com o comando sfc /scannow.
E se eu não localizar a chave Enabled?
Na pasta só tem um arquivo denominado “Padrão”
Você pode criar um novo Valor DWORD (32 bits), renomear como “Enabled” e definir o valor como 0.