De vez em quando, a caixa de pesquisa do Windows 10 deixa de funcionar por algum motivo desconhecido. Se a pesquisa do menu Iniciar não retornar resultados e permanecer em branco enquanto você digita na caixa de pesquisa, então é hora de seguir as soluções listadas abaixo para corrigir esse problema.
Neste tutorial, mostramos três maneiras diferentes para solucionar problemas com a caixa de pesquisa do Windows 10 usando o Gerenciador de Tarefas e o Serviços do Windows.
Como corrigir a caixa de pesquisa do Windows 10
Observação: Em alguns casos, reiniciar o computador pode resolver o problema, mas se o problema persistir, você pode continuar com as soluções a seguir.
1. Reinicie o SearchUI
Um dos métodos mais fáceis para ativar a caixa de pesquisa no Windows 10 é reiniciar as Propriedades do SearchUI da Cortana por meio do Gerenciador de Tarefas do Windows 10. Para fazer isso, faça o seguinte:
Abra o Gerenciador de Tarefas pressionando Ctrl + Shift + Esc, clique em “Mais detalhes” no canto inferior esquerdo, se isso já não tiver sido selecionado. Na guia Detalhes, localize a tarefa SearchUI.exe e, em seguida, clique com o botão direito do mouse e selecione Finalizar tarefa. Isso reiniciará automaticamente a Pesquisa e a Cortana. Agora verifique se o problema foi corrigido digitando algo na caixa de pesquisa do menu Iniciar.

2. Reinicie o Windows Explorer
Caso o método anterior não tenha resolvido o problema com a caixa de pesquisa do Windows 10, você deve tentar reiniciar o Windows Explorer.
Pressione Ctrl+ Shift+ Esc para ir direto para o Gerenciador de Tarefas, clique em “Mais detalhes” no canto inferior esquerdo, se isso já não tiver sido selecionado. Na guia Processos, localize o Windows Explorer. Em seguida, clique com o botão direito do mouse e selecione Reiniciar. Aguarde alguns segundos e verifique se a caixa de pesquisa do Windows 10 voltou a funcionar.

3. Reinicie o Windows Search
Outro motivo pelo qual a caixa de pesquisa do menu Iniciar pode não estar funcionando é porque o serviço de Pesquisa do Windows não está em execução. Windows Search é um serviço que é executado automaticamente na inicialização do sistema. Você pode reiniciar o serviço de pesquisa do Windows através do painel Serviços.
Abra o Executar pressionando as teclas Windows + R e, em seguida, digite services.msc e pressione Enter. Clique com o botão direito do mouse em Windows Search e selecione Reiniciar. Feitos isso, tente usar a caixa de pesquisa do Windows 10 novamente.
Opcional: Depois de clicar com o botão direito do mouse no serviço, você também pode ir para “Propriedades” e definir o tipo de inicialização como “Automático”. Não esqueça de clicar em “Aplicar” depois de fazer isso.

Se você tiver outras soluções ou se essas correções não resolveu seu problema, compartilhe-o nos comentários abaixo.


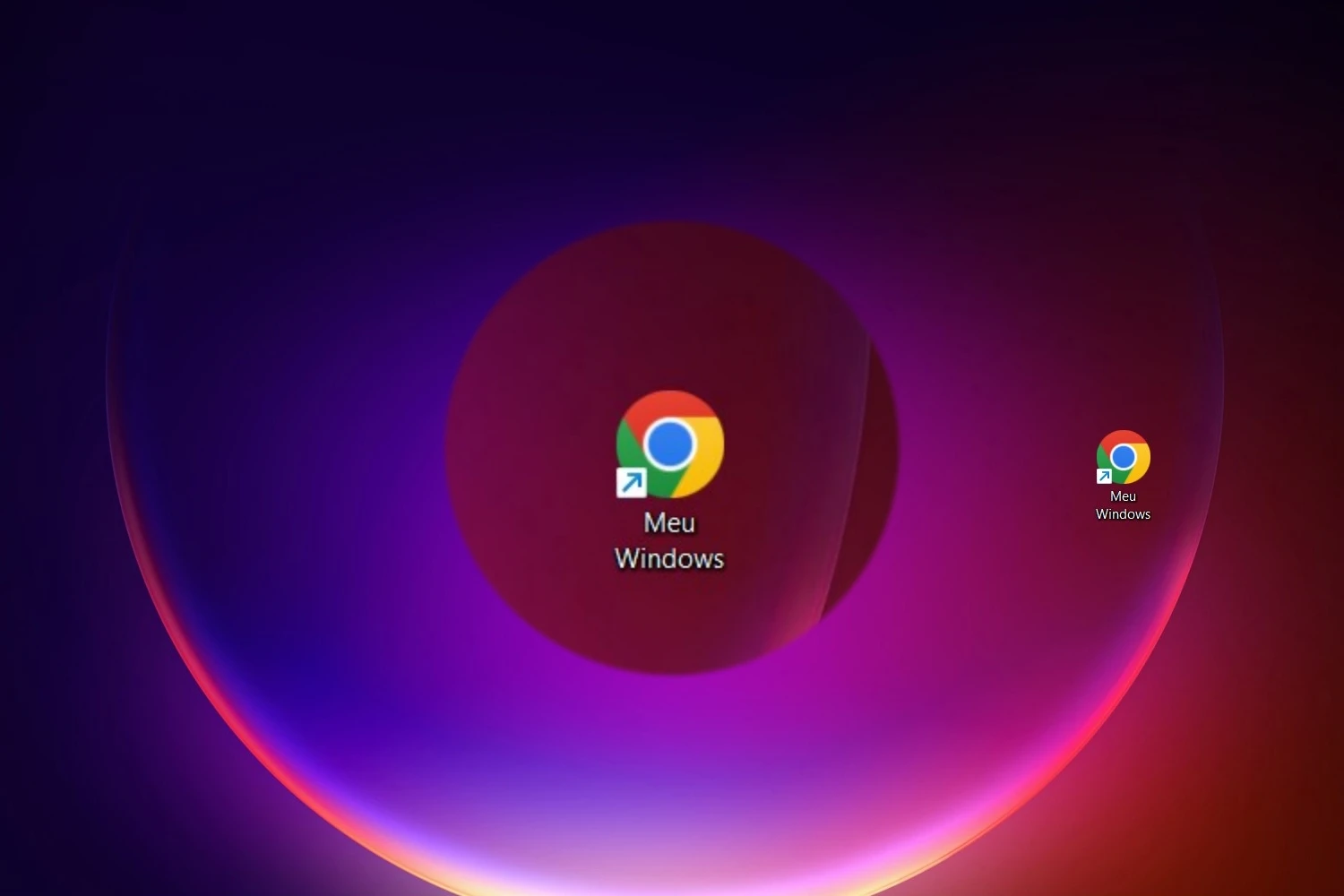

No primeiro método não existe um SearchUI na minha lista. Os últimos dois métodos tbm não funcionaram…
Está usando qual versão do Windows?
Eu estava pesquisando o mesmo problema e vi que isso é antigo, mas comigo aconteceu agora na atualização de junho de 2020. E consegui resolver com a dica desse post.
Eu efetuei todos estes processos e ainda não consegui fazer funcionar a pesquisa do windows.
Poxa, Julio! Tenta realizar a reparação do sistema usando os seguintes comandos no Prompt de Comando:
1. DISM.exe /Online /Cleanup-image /Restorehealth
2. sfc /scannow
Aguarde até que a verificação esteja 100% concluída. Em seguida, reinicie o computador.
No meu não funcionou quando eu vo pesquisar algo na caixa de pesquisa ela pisca e some, mas as vezes quando eu consigo digitar alguma letra ela trava e sai
Kauan, verifique se você instalou as atualizações mais recentes do Windows 10 e reinicie o computador.
Caso o problema persista, use o comando DISM.exe /Online /Cleanup-image /Restorehealth no Prompt de Comando. Em seguida, digite sfc /scannow e pressione Enter. Quando a verificação estiver concluída, reinicie o PC e tente novamente.
meu problema é que a caixa funciona, eu digito o assunto da pesquisa , ela mostra mil arquivos mas nem um corresponde ao que procuro
Olá Raquel, isso pode acontecer se o arquivo que você está procurando esteja em um local onde a Pesquisa do Windows (Windows Search) não foi configurado. Por exemplo, você pode ter salvado o arquivo em outra partição ou em algum dispositivo removível (pendrive, cartão de memoria, hd externo), dai o Windows não consegue encontrar.
Recomendo seguir essas instruções de como gerenciar as configurações de pesquisa no Windows 10.
At+