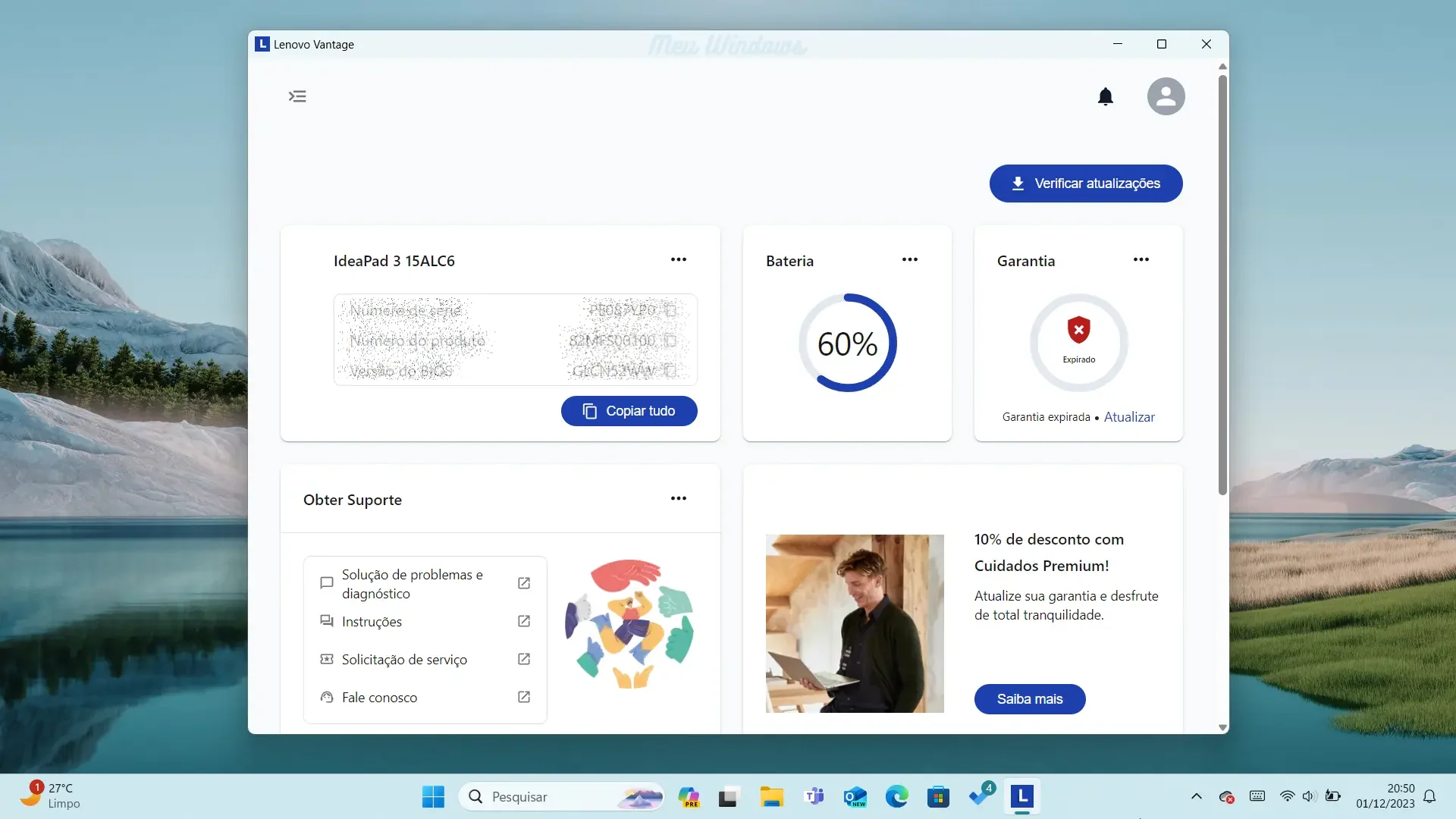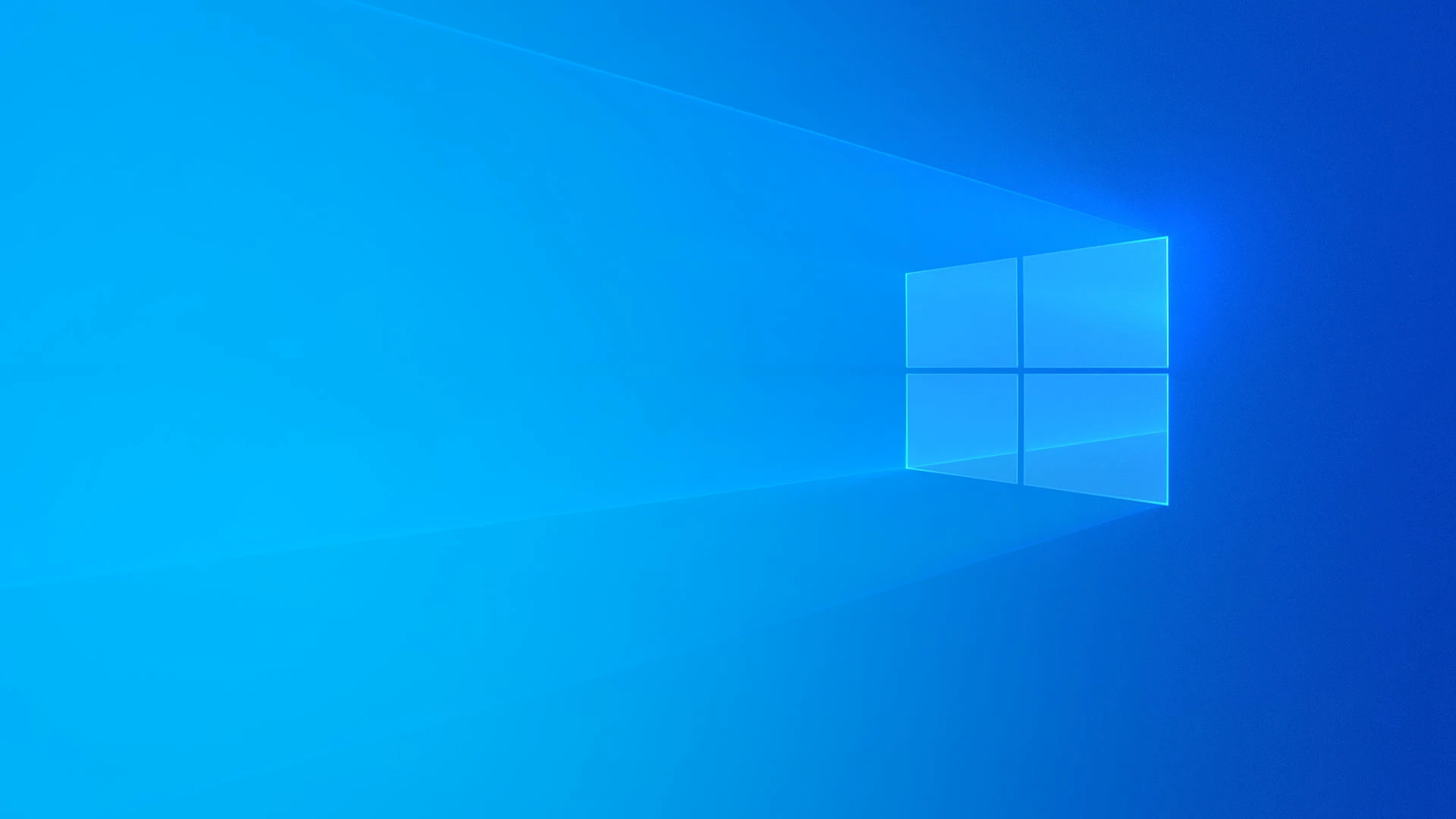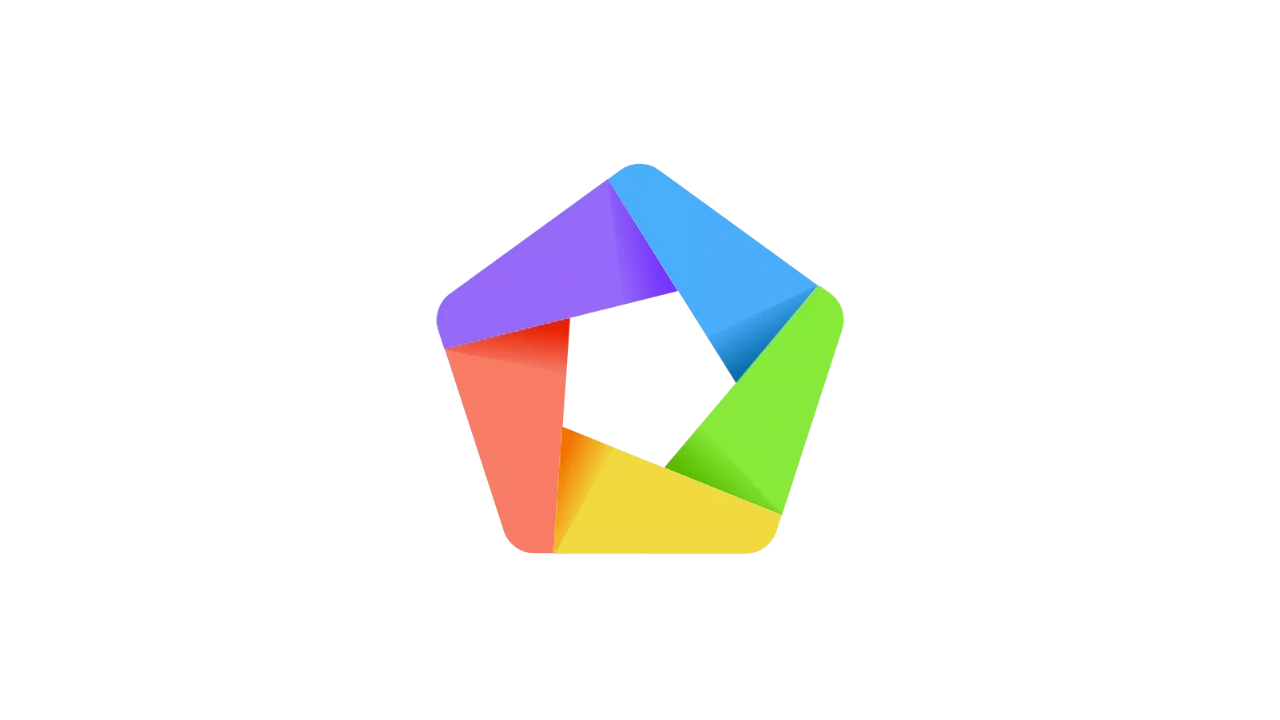O Lenovo Vantage é um aplicativo que oferece recursos de personalização, segurança e suporte para os dispositivos Lenovo. No entanto, alguns usuários podem preferir desativar o Lenovo Vantage ao iniciar o PC com Windows 11 ou Windows 10, pois ele pode consumir recursos do sistema, causar conflitos com outros programas ou simplesmente não ser necessário.
Passo a passo para desativar o Lenovo Vantage ao iniciar o PC
Existem algumas formas de fazer isso, dependendo da versão do Windows que você está usando.
No aplicativo
Para desativar o Lenovo Vantage ao iniciar o PC no aplicativo para Windows 11 e 10, siga estes passos:
1. Abra o menu Iniciar e digite “Lenovo Vantage”. Clique no resultado para abrir o aplicativo.
2. Clique na foto de perfil de usuário e selecione a opção “Configurações De Preferências”.
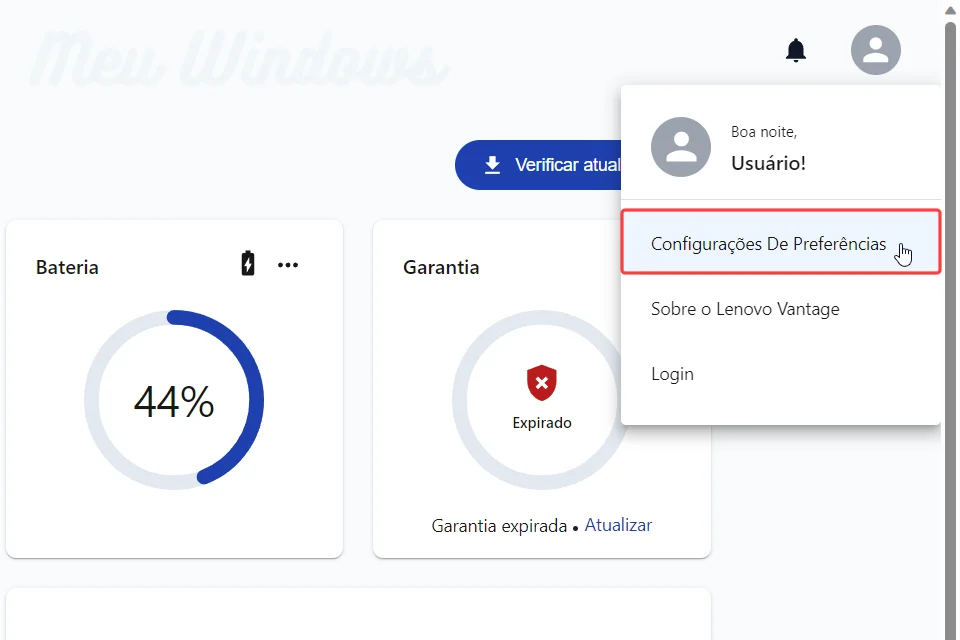
3. Na página de configurações de preferências, desative o “Comportamento de inicialização” para impedir que o Lenovo Vantage inicie junto com o Windows.
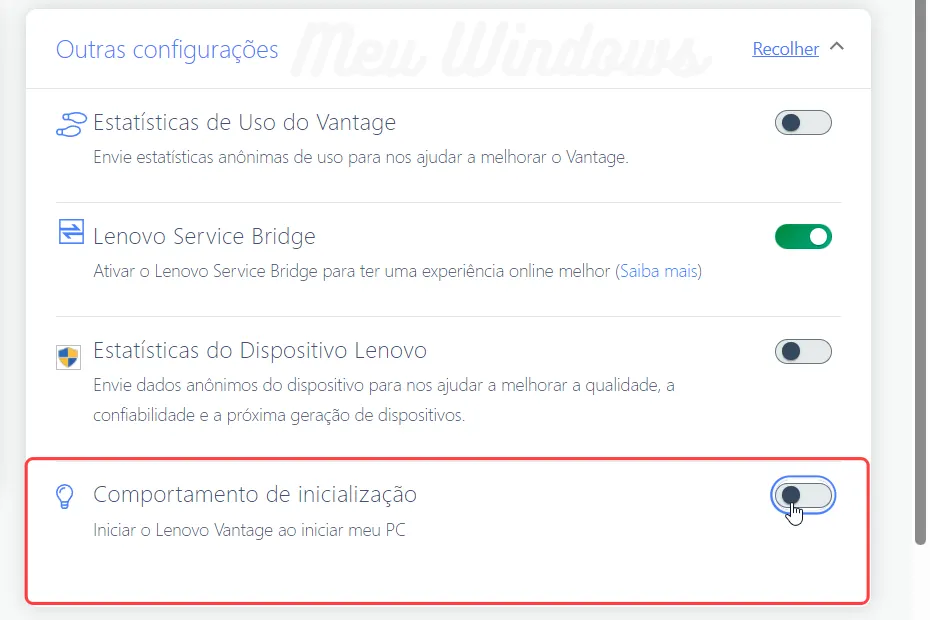
No Windows 11
Para desativar o Lenovo Vantage no Windows 11, siga estes passos:
- Abra o menu Iniciar e digite “Gerenciador de Tarefas”. Clique no resultado para abrir o aplicativo.
- Na aba Inicializar, procure pelo Lenovo Vantage e clique com o botão direito do mouse sobre ele. Escolha a opção Desabilitar para impedir que ele seja executado ao iniciar o Windows.
- Feche o Gerenciador de Tarefas e reinicie o seu PC para aplicar as alterações.
No Windows 10
Para desativar o Lenovo Vantage no Windows 10, siga estes passos:
- Abra o menu Iniciar e digite “Configurações”. Clique no resultado para abrir o aplicativo.
- Na seção Aplicativos, clique em Inicialização. Você verá uma lista de aplicativos que são executados ao iniciar o Windows.
- Procure pelo Lenovo Vantage e deslize o botão para a esquerda para desativá-lo. Você verá o status mudar de Ativado para Desativado.
- Feche as Configurações e reinicie o seu PC para aplicar as alterações.
Pronto! Essas são maneiras para desativar o Lenovo Vantage ao iniciar o PC com Windows 11 ou Windows 10. Se este artigo foi útil para você, compartilhe com seus amigos!