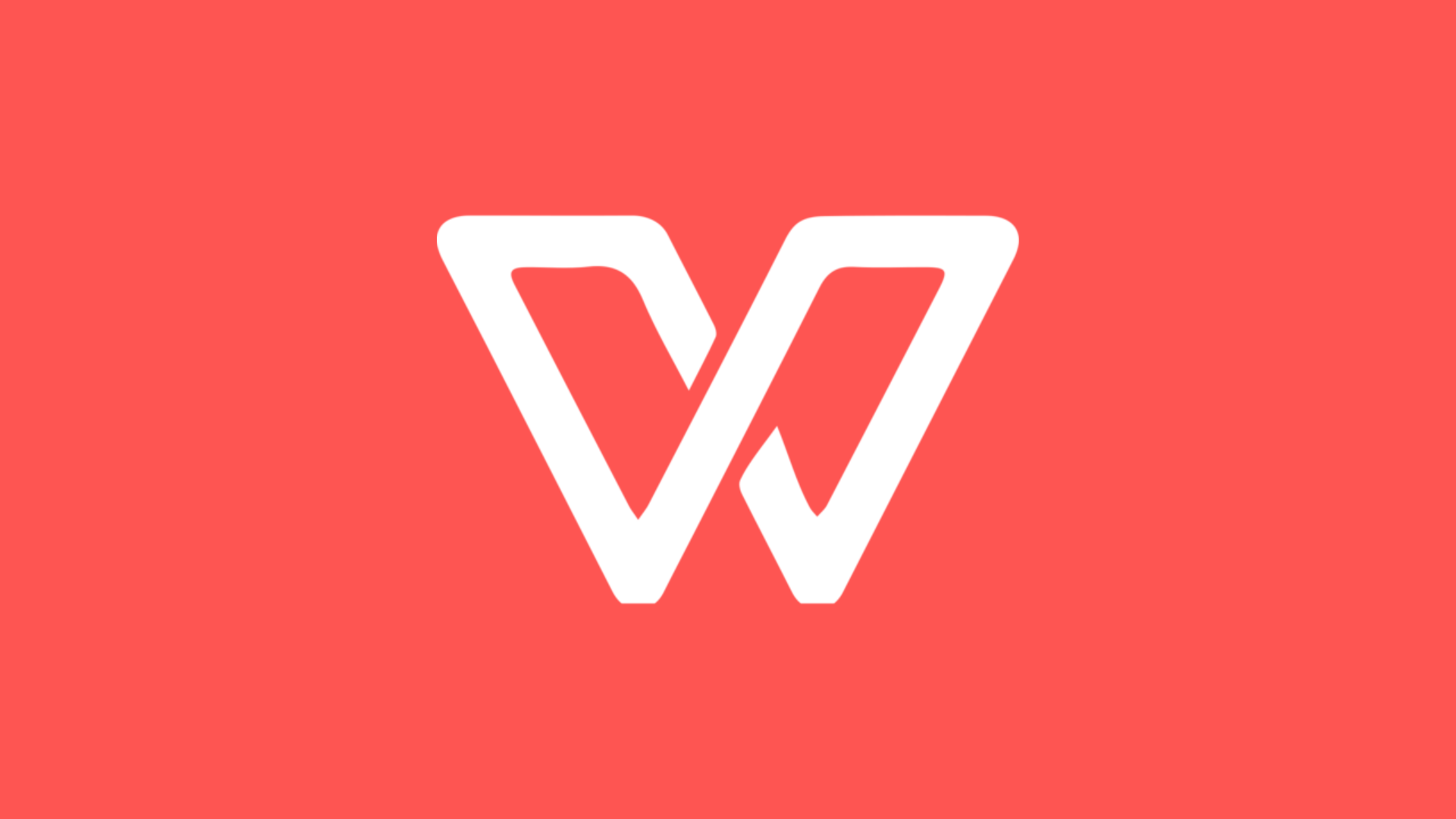Renomear vários arquivos pode ser uma tarefa tediosa, especialmente quando se lida com um grande número de arquivos. O PhotoScape X para Windows 11/10 oferece um recurso conveniente de renomeação em lote que simplifica esse processo.
Existem duas maneiras de renomear vários arquivos com o PhotoScape X; a primeira funciona apenas com arquivos de imagem que é usando a aba “Lote” e a segunda é usando a ferramenta “Renomear” que funciona tanto para imagens quanto para qualquer outro formato de arquivo. Siga estes passos para renomear suas imagens ou seus arquivos de forma eficiente:
Como renomear várias imagens no PhotoScape X
1. Inicie o PhotoScape X no seu computador. Se ainda não o instalou, você pode baixá-lo no site oficial do PhotoScape.
2. Na tela principal, clique na aba “Lote”. Isso abrirá o Editor de Lote, onde você pode realizar várias operações em lote, incluindo a renomeação.
3. Clique no botão “Adicionar” para selecionar as imagens que deseja renomear. Você pode adicionar várias imagens segurando a tecla Ctrl (tecla Cmd no Mac) enquanto seleciona os arquivos.
4. Depois que suas imagens estiverem carregadas, procure a opção “Renomear” na barra de ferramentas. Clique nela para abrir as configurações de renomeação.
Configure as Opções de Renomeação:
Nome do Arquivo: Aqui, você pode definir o novo padrão de nomeação para seus arquivos. Você pode usar texto, números e caracteres especiais. Por exemplo, você pode usar “Férias_2024_##”, onde “##” será substituído por números sequenciais.
Número Inicial: Defina o número inicial para a sequência. Isso é útil se você quiser que seus arquivos comecem a partir de um número específico.
Pré-visualização: Verifique a pré-visualização para ver como seus novos nomes de arquivos ficarão.
Aplique as Alterações: Quando estiver satisfeito com o novo padrão de nomeação, clique no botão “Converter”. O PhotoScape X renomeará todas as imagens selecionadas de acordo com suas configurações.
Salve os Arquivos Renomeados: Após o processo de renomeação ser concluído, você pode salvar os arquivos renomeados no local desejado. Clique no botão “Salvar” e escolha a pasta de destino.
Como renomear vários arquivos no PhotoScape X
1. Na tela principal, clique na aba “Ferramentas” e, em seguida, na opção “Renomear“.
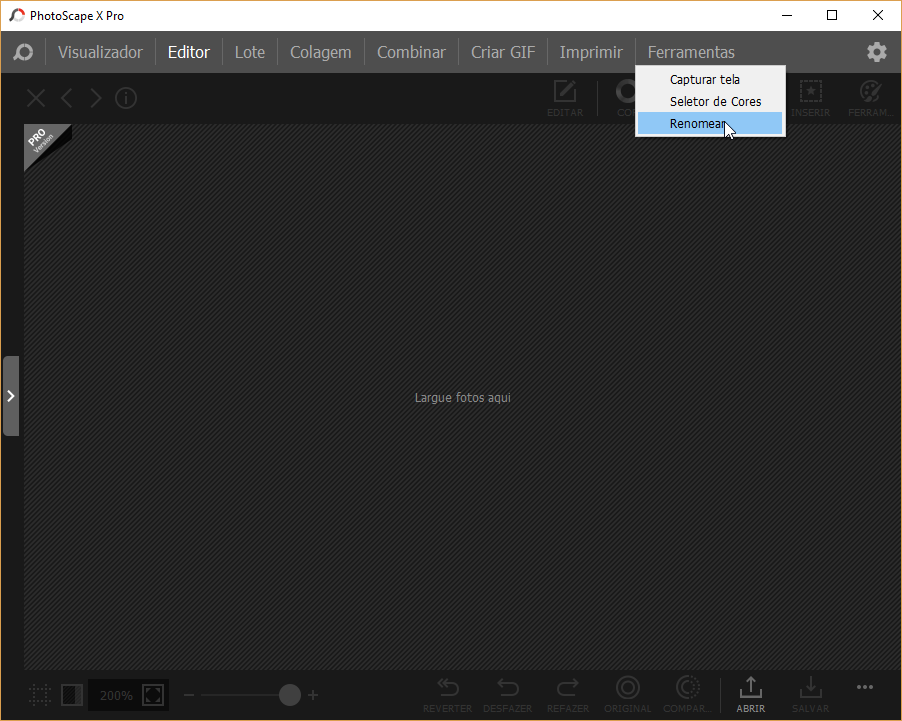
2. Em “Renomear”, clique em “Adicionar” para abrir o Explorador de Arquivos do Windows.
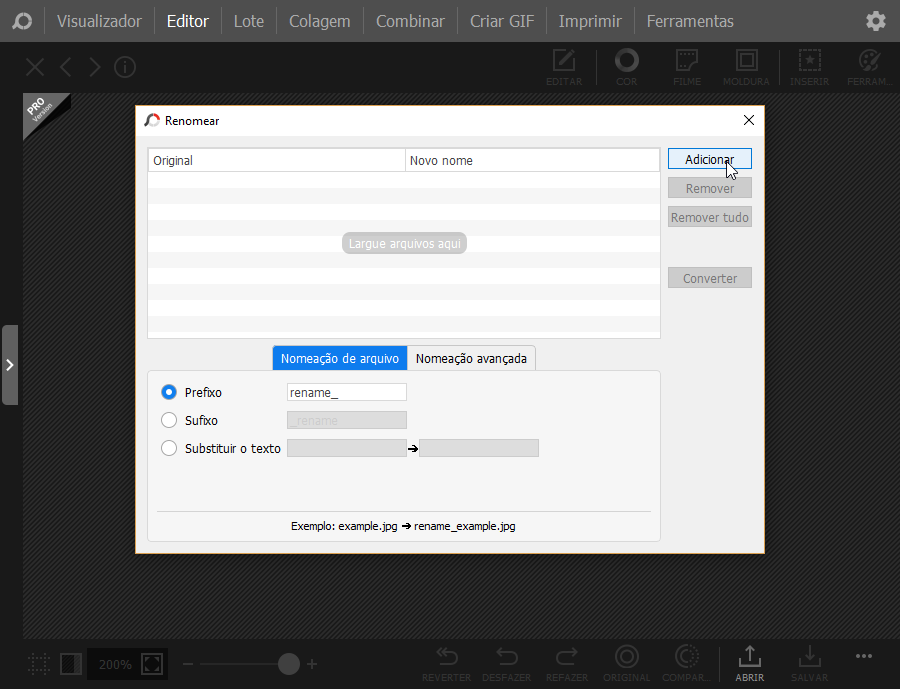
3. Com o Explorador de Arquivos aberto, selecione os arquivos que deseja renomear e clique em “Abrir“.
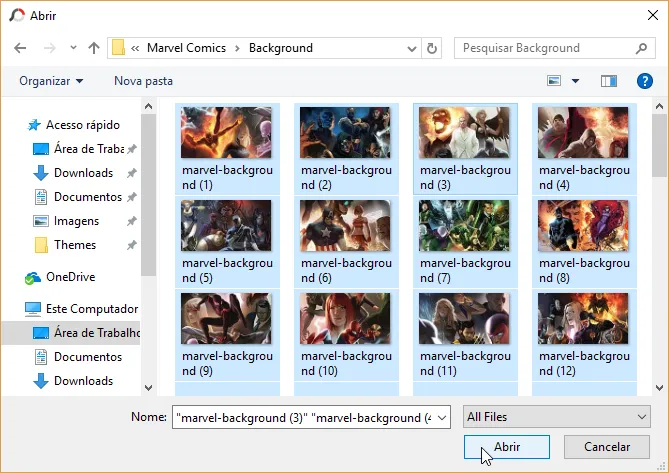
4. Com os arquivos carregados, você pode definir o novo padrão de nomeação para seus arquivos semelhante ao passo anterior de renomeação de imagens. Quando estiver pronto, clique em “Converter”.
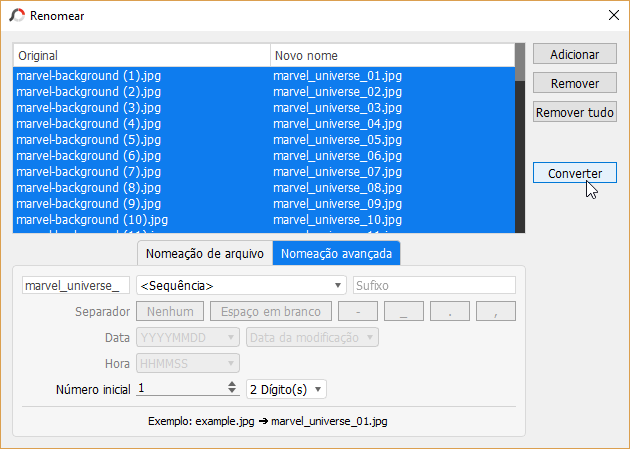
5. Após concluir o processo de renomeação, clique no botão “Fechar“. Se não gostou do resultado ou precisar fazer mais alterações, basta clicar no botão “Reverter” para voltar com a renomeação original.
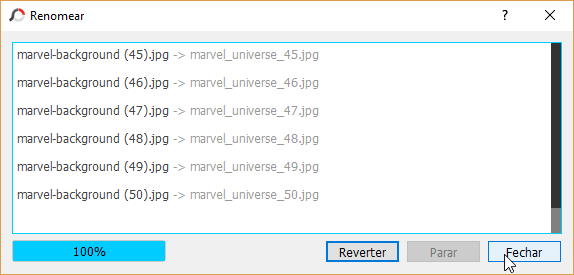
Dicas para uma renomeação eficaz
- Consistência: Use uma convenção de nomeação consistente para manter seus arquivos organizados.
- Nomes Descritivos: Escolha nomes que descrevam o conteúdo ou o contexto das imagens.
- Evite Caracteres Especiais: Alguns caracteres especiais podem não ser suportados por todos os sistemas operacionais. Use letras, números, sublinhados e hífens.
Seguindo esses passos, você pode renomear facilmente várias imagens no PhotoScape X, economizando tempo e mantendo sua biblioteca de fotos bem organizada.