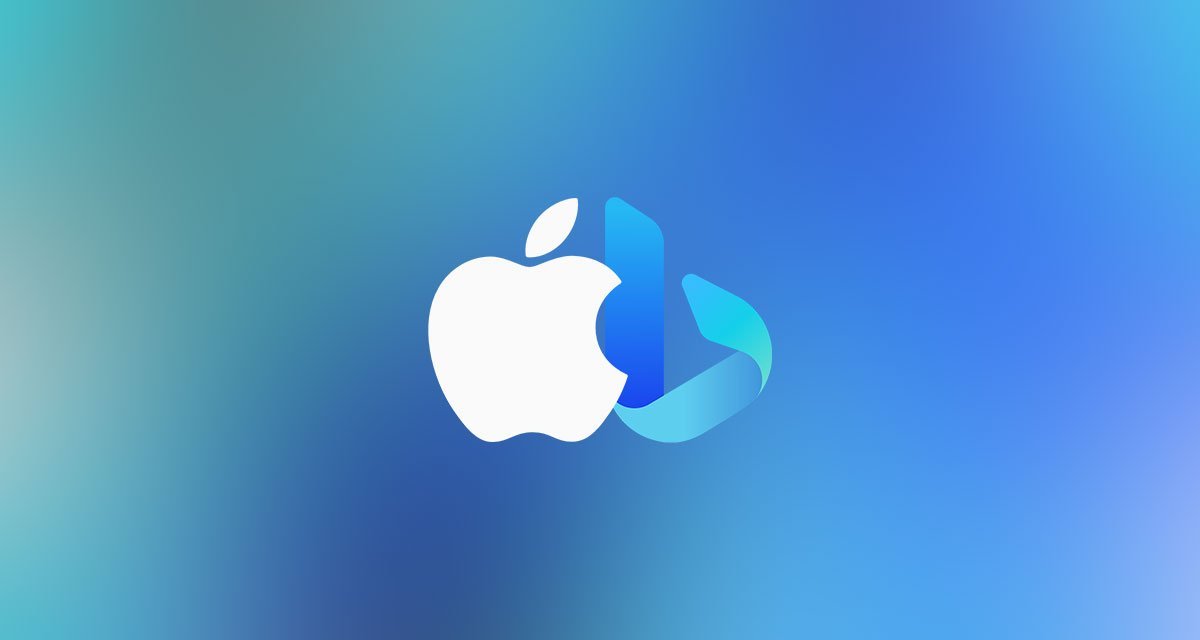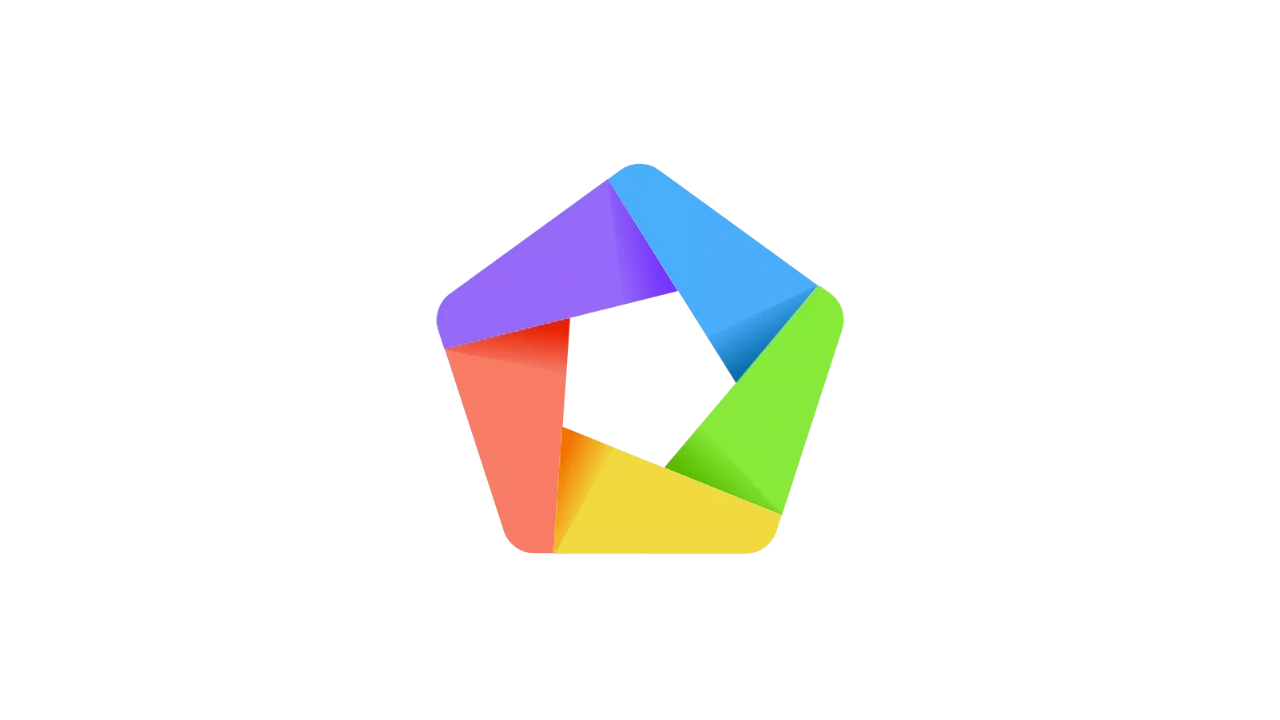No Windows 11, o Copilot é o seu novo assistente digital que substitui a Cortana e apresenta vários recursos. Por exemplo, o novo assistente pode fornecer respostas completas a qualquer pergunta, resumir o conteúdo do site, criar imagens a partir de uma descrição e até mesmo a capacidade de alterar as configurações do sistema com um simples prompt.
Embora a Microsoft pretenda fazer do Windows Copilot um recurso que acelera suas tarefas, tornando você mais produtivo e economizando tempo, você pode ativar ou desativar o recurso a qualquer momento. Neste post, mostro o passo a passo para ativar ou desativar o Copilot no seu computador com Windows 11.
Desativar o Copilot da Barra de Tarefas do Windows 11
Para ocultar o botão Copilot na barra de tarefas do Windows 11 Home, Pro e Enterprise, siga estas etapas:
Passo 1. Vá para Configurações > Personalização > Barra de Tarefas.
Dica: Você tambem pode clicar com o botão direito do mouse na barra de tarefas e selecione a opção “Configurações da barra de tarefas”.

Passo 2. Em “Itens da barra de tarefas”, desative o botão de alternacia do Copilot (versão prévia).

Depois de concluir as etapas, o botão Copilot não estará mais disponível na barra de tarefas. Mas você ainda pode usar o atalho de teclado Windows + C para abrir o Copilot.
Desativar o Copilot pela Política de Grupo no Windows 11
Para desabilitar o Copilot por meio da Política de Grupo no Windows 11 Pro ou Enterprise, siga estas etapas:
Passo 1. Abra o menu Iniciar e procure por Editor de Política de Grupo ou Editar política de grupo.
Passo 2. No Editor de Política de Grupo Local, navegue até o seguinte caminho:
Configuração do Usuário > Modelos Administrativos > Componentes do Windows > Windows Copilot.

Passo 3. Clique com o botão direito na política Desativar o Windows Copilot e selecione a opção Editar.

Passo 4: Agora selecione a opção Ativado (para desativar o Copilot) e clique no botão OK para aplicar a alteração.

Depois de concluir as etapas, o botão Copilot não aparecerá mais na barra de tarefas e nem poderá abrir o Copilot com o atalho de teclado Windows + C. Isso também removerá a configuração “Copilot” da página de configurações da barra de tarefas.
Desativar o Copilot pelo Registro no Windows 11
Para desativar o Copilot por meio do Editor do Registro no Windows 11 Home, siga estas etapas:
Passo 1: Abra o Editor do Registro e clique no botão Sim quando receber a solicitação.
Passo 2: No Editor do Registro, navegue até a seguinte chave:
HKEY_CURRENT_USER\Software\Microsoft\Windows\CurrentVersion\Explorer\Advanced
Passo 3: No lado direito, procure ShowCopilotButton e clique duas vezes nele.

Passo 4: Defina os dados do valor de 1 (um) para 0 (zero) e clique em OK.

Depois de concluir as etapas, o Copilot será completamente desativado no Windows 11. Esta ação também removerá a configuração “Copilot” da página de configurações da barra de tarefas.
Se mudar de ideia, você sempre pode reverter as configurações usando os mesmos passos, mas no passo 4, defina o valor de “ShowCopilotButton” como 0 (zero) novamente.
Conclusão
O Windows Copilot é uma ferramenta poderosa que pode aumentar a produtividade e facilitar o uso diário do sistema, oferecendo uma integração eficiente com diversas funções do Windows 11. No entanto, para aqueles que preferem desabilitar esse recurso, a Microsoft disponibiliza várias opções de personalização, permitindo ocultar o botão na barra de tarefas, desativar o Copilot por meio da Política de Grupo ou até mesmo pelo Editor do Registro. Com esses métodos, os usuários podem ajustar a experiência do Windows 11 de acordo com suas preferências, mantendo o controle total sobre como e quando utilizar o assistente digital.