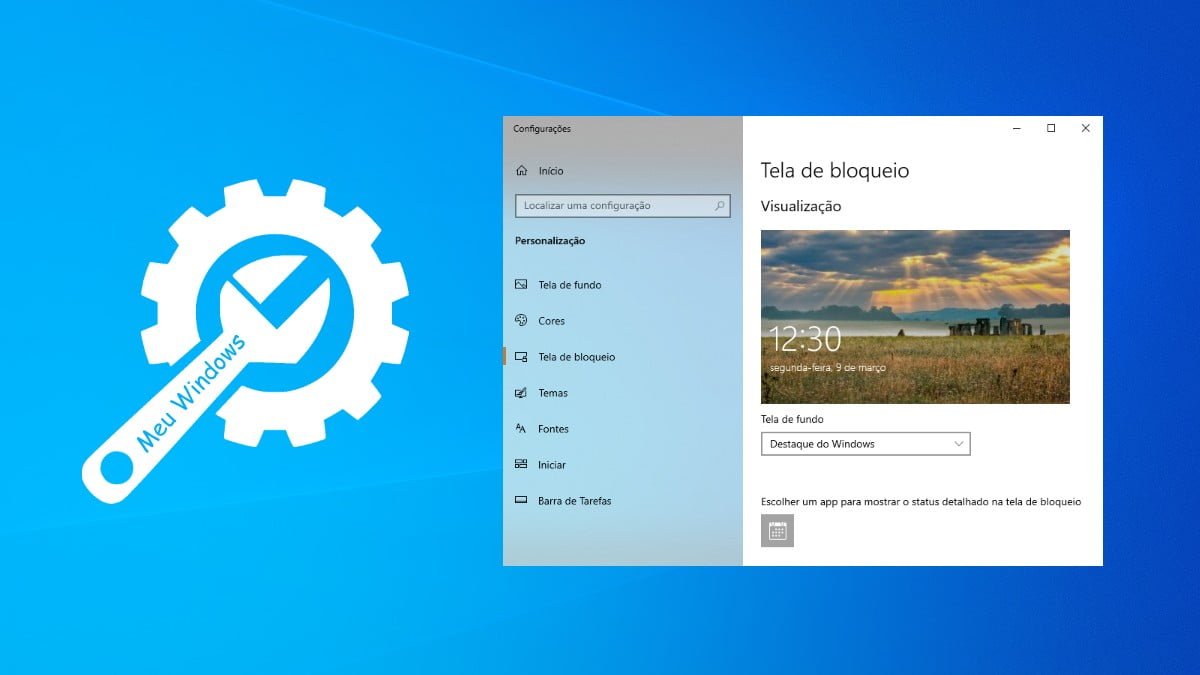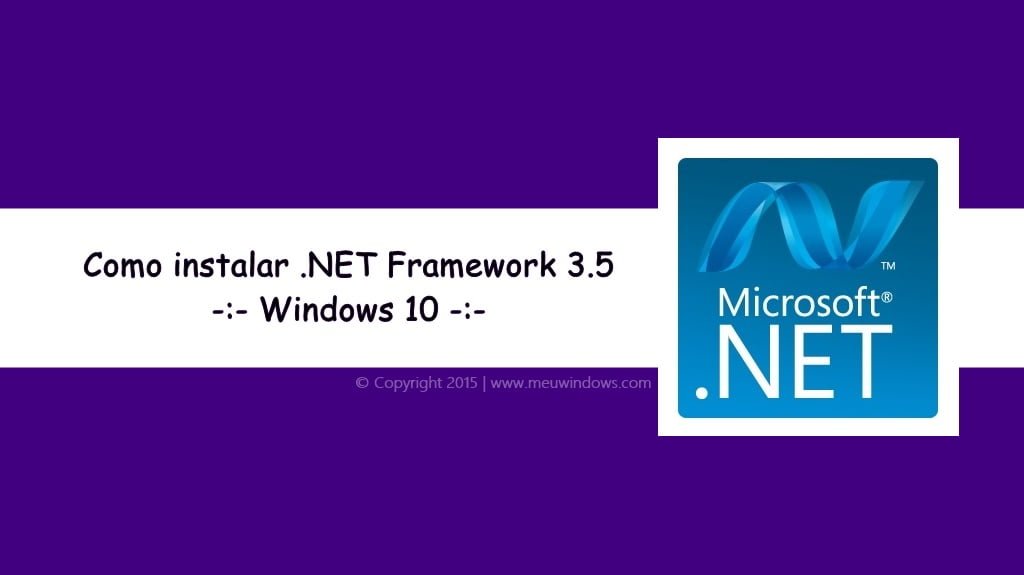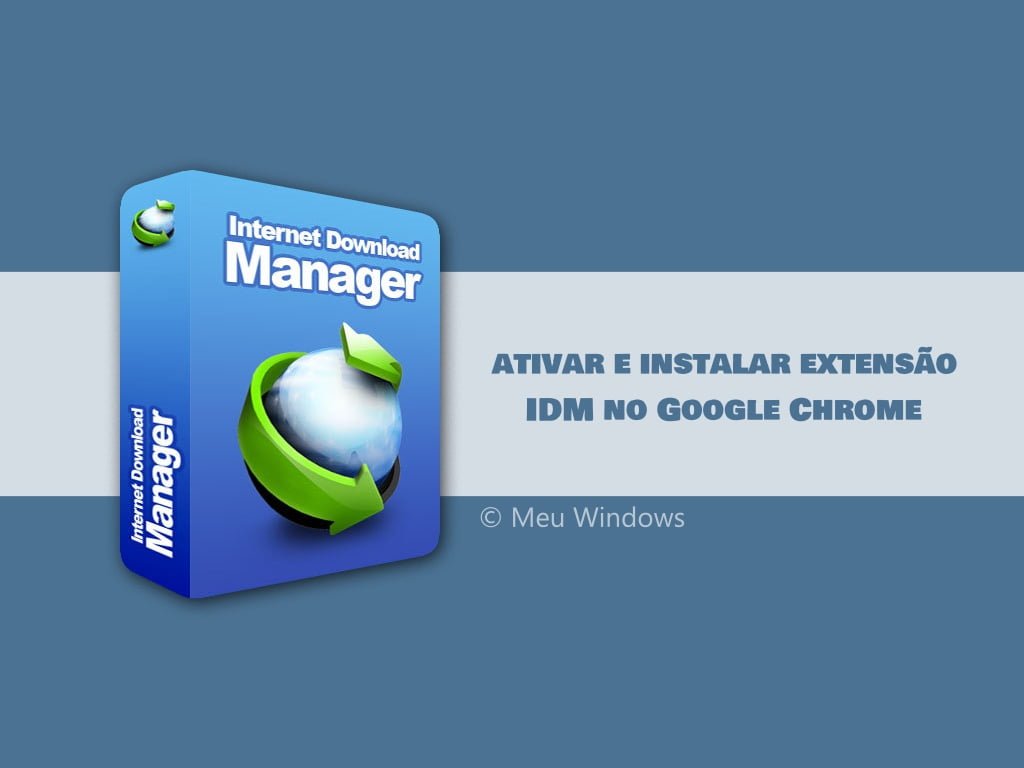Assim como os principais navegadores, Microsoft Edge pode armazenar seu histórico de navegação, incluindo cookies, dados de formulários, senhas, histórico de downloads e dados em cache. Estas informações são armazenadas em seu computador conforme você navega pela Web.
Existem dois métodos para excluir o histórico de navegação no Microsoft Edge, o primeiro é excluindo o histórico de navegação manualmente, e o segundo é excluindo automaticamente após fechar o navegador do Windows 10.
Para isso, basta seguir um dos métodos abaixo de como excluir o histórico de navegação no Microsoft Edge, vamos lá!
Método 1
Neste método, o processo é feito manualmente, ou seja, você terá que excluir o histórico de navegação no Microsoft Edge toda vez achar necessário.
Excluir o histórico de navegação no Microsoft Edge
Passo 1. Com o navegador aberto, clique nos três pontos (…) localizado no canto superior direito da janela do navegador, e selecione ‘Configurações‘.

Dica: Você também pode usar o atalho de teclado ‘Ctrl+H’ para acessar o histórico facilmente.
Passo 2. Em ‘Limpar dados de navegação’, selecione ‘Escolher o que limpar‘.

Passo 3. Selecione o que deseja limpar marcando as caixas de seleção e depois selecione ‘Limpar‘.

Aguarde até que o navegador exclua todos os dados armazenados e, está feito!
Método 2
Este método se aplica a versão 1607, mais conhecida como “Atualização de Aniversário” do Windows 10. Essa nova opção lhe possibilita limpar todos os dados de navegação automaticamente ao fechar o navegador. Então, se você ainda não atualizou para a versão mais recente, não verá esta opção no Microsoft Edge.
Excluir o histórico de navegação após cada sessão
A. Siga os passos 1 e 2 do Método 1.
B. Escolha tudo o que você gostaria de limpar ao fechar o navegador e, finalmente, ative a opção ‘Limpar estes dados após cada sessão‘.

É isso! A partir de agora, o Microsoft Edge irá excluir automaticamente todos os dados de navegação como senhas, histórico de downloads, cookies e dados de sites salvos, histórico de navegação, licenças de mídia, permissões de tela cheia, e muitas outras coisas quando você fechar o navegador.