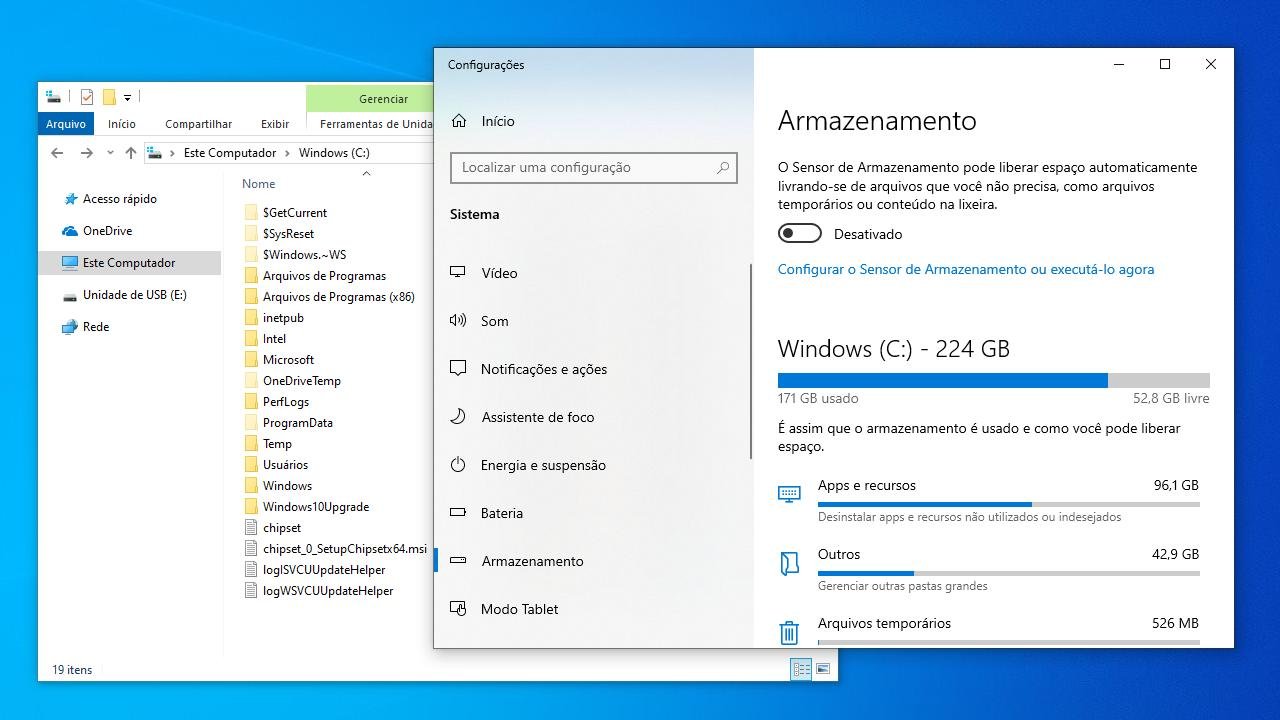Durante a instalação da Atualização do Windows 10, o computador reserva uma cópia da instalação anterior como precaução, caso o processo de atualização falhe e o sistema precise restaurar o PC ou voltar para a versão anterior do Windows 10.
A única ressalva é que esse mecanismo à prova de falhas pode consumir uma quantidade considerável de espaço em disco. Embora não seja possível impedir que o Windows 10 crie uma cópia de recuperação após a atualização, você pode excluir esses arquivos temporários para recuperar até 30 GB de armazenamento. Pode não parecer significativo para computadores com HD com vários terabytes, mas pode ser muito para alguns notebooks e tablets.
Se você não puder poupar espaço ou se a nova versão estiver funcionando sem problemas (leia as observações importantes antes de começar) e não precisar manter esses arquivos, exclua a instalação anterior de pelo menos duas maneiras diferentes usando o aplicativo Configurações.
Como liberar espaço após atualização do Windows 10
Neste tutorial, mostramos as instruções para liberar espaço em disco após fazer upgrade para a Atualização do Windows 10 de maio de 2019 ou posterior.
Usando o Sensor de Armazenamento
Depois de instalar a Atualização do Windows 10 de maio de 2019, você pode usar o Sensor de Armazenamento para excluir os arquivos de instalação anteriores do seu computador usando estas etapas:
Passo 1: Vá para Configurações> Sistema> Armazenamento.
Passo 2: Na seção “Armazenamento”, clique na opção Configurar o Sensor de Armazenamento ou executá-lo agora.

Passo 3: Na seção “Liberar espaço agora”, marque a opção Excluir versão anterior do Windows. Em seguida, clique no botão Limpar agora.

Depois de concluir as etapas, o sistema excluirá a pasta “Windows.old” que contém sua instalação anterior, recuperando vários gigabytes de espaço para arquivos mais importantes.
Removendo arquivos temporários
Além das configurações de detecção de armazenamento, o Windows 10 também permite excluir os arquivos de instalação anteriores usando as configurações de arquivos temporários. Para liberar espaço após atualizar para a versão 1903, use estas etapas:
Passo 1: Vá para Configurações> Sistema> Armazenamento.
Passo 2: Na seção “Disco local (C :)”, clique na opção Arquivos temporários.

Passo 3: Quando a verificação estiver concluída, marque a opção Instalação(ões) anterior(es) do Windows. Em seguida, clique no botão Remover arquivos.
Dica rápida: você também pode selecionar outros arquivos temporários (como arquivos de otimização de entrega e arquivos de log da atualização do Windows) para recuperar ainda mais espaço em disco.

Depois de concluir as etapas, o sistema excluirá os arquivos de instalação anteriores e quaisquer outros arquivos temporários que você tenha selecionado usando esse método.
Usando outros métodos
Como alternativa, você ainda pode usar a ferramenta Limpeza de Disco para excluir a pasta “Windows.old” que contém os arquivos de instalação anteriores após a atualização para a versão 1903 do Windows 10. Além disso, você pode conferir este post com 7 maneiras de liberar espaço em disco no Windows 10.
Observações importantes
Embora essas instruções possam ajudá-lo a liberar vários gigabytes de armazenamento, você deve saber que esses arquivos temporários são necessários no caso de você querer reverter para a versão anterior por qualquer motivo. É uma boa ideia excluir esses arquivos quando você tiver certeza de que a nova versão está funcionando sem problemas.
No entanto, se você excluir os arquivos de instalação anteriores e o dispositivo começar a apresentar problemas, ainda será possível fazer a reversão, mas será necessário executar uma instalação limpa de uma versão mais antiga do Windows 10.