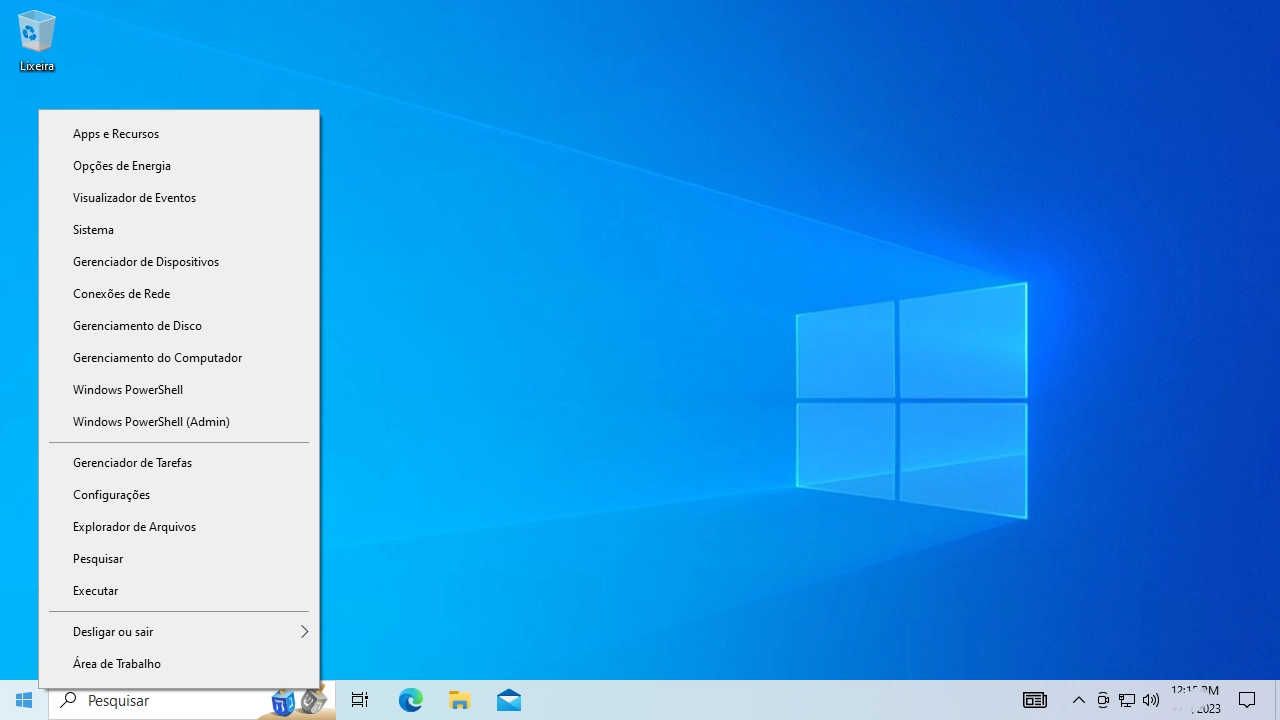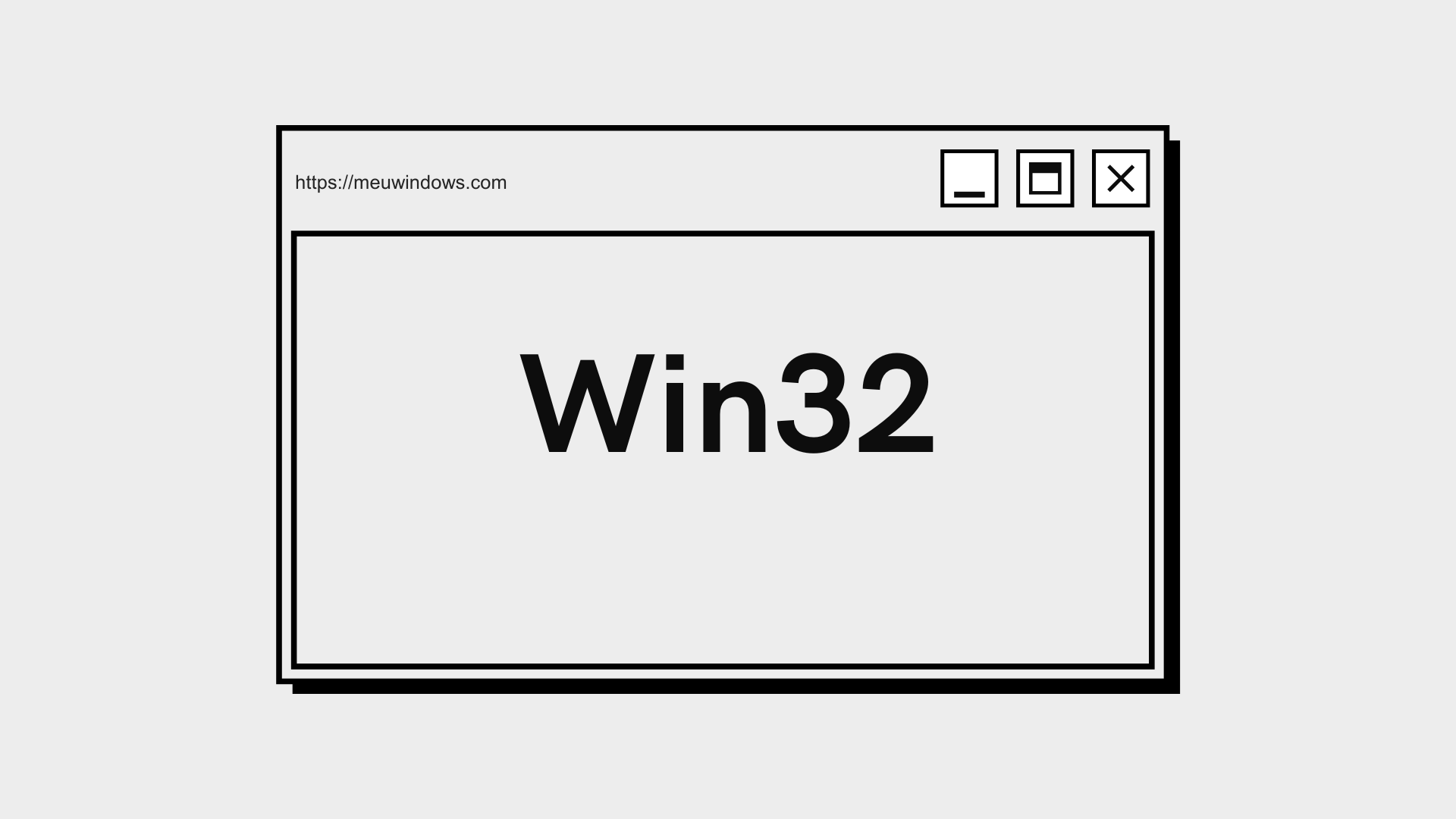Você já sabe o que acontece quando você pressiona o atalho de teclado Windows + X ou quando você clica com o botão esquerdo do mouse sobre o logotipo do Windows? Se você ainda não conhece esse recurso, prepare-se para descobrir uma lista de opções que podem facilitar muito a sua vida no computador.
Neste artigo, vamos explicar o que é o menu Link Rápido e como você pode usá-lo para acessar diversas ferramentas e configurações do Windows.
O que é o menu Link Rápido?
O menu Link Rápido é uma espécie de painel de controle simplificado que aparece no canto inferior esquerdo da tela quando você pressiona a combinação de teclas Windows + X ou quando você clica com o botão esquerdo do mouse sobre o ícone do Windows. Ele oferece uma série de atalhos para funções e recursos que normalmente exigiriam mais cliques ou buscas no menu Iniciar ou no Explorador de Arquivos.
O menu Link Rápido foi introduzido no Windows 8 e permaneceu no Windows 10 e no Windows 11, com algumas alterações. Por exemplo, no Windows 10, a opção Painel de Controle foi substituída pela opção Configurações, que abre a interface moderna de ajustes do sistema operacional. Além disso, algumas opções podem variar de acordo com a versão e a edição do Windows que você está usando.
Quais são as opções do menu Link Rápido?
O menu Link Rápido pode ter até 18 opções, dependendo da sua versão do Windows. Veja quais são elas e o que elas fazem:
| Atalho | Descrição |
|---|---|
| Aplicativos e recursos | Abre a tela de gerenciamento de programas instalados no seu computador, onde você pode desinstalar, modificar ou reparar os aplicativos. |
| Mobilidade | Abre o Centro de Mobilidade do Windows, que permite ajustar configurações relacionadas à bateria, ao brilho da tela, ao volume, à apresentação de slides e à conexão sem fio. |
| Opções de energia | Abre a tela de configuração do plano de energia, onde você pode escolher entre os modos equilibrado, econômico ou de alto desempenho, além de personalizar as opções avançadas de energia. |
| Gerenciador de Eventos | Abre o aplicativo que registra e exibe os eventos do sistema, como erros, avisos e informações. Ele pode ser útil para diagnosticar problemas ou monitorar a atividade do computador. |
| Sistema | Abre a tela de informações básicas sobre o seu computador, como o nome, o tipo, o processador, a memória, a edição e a versão do Windows. Você também pode acessar outras configurações relacionadas ao sistema, como as propriedades avançadas, as configurações remotas, as proteções do dispositivo e as atualizações do Windows. |
| Gerenciador de Dispositivos | Abre o aplicativo que permite visualizar e gerenciar os dispositivos conectados ao seu computador, como teclado, mouse, monitor, impressora, placa de som, placa de vídeo etc. Você pode atualizar os drivers, desabilitar ou desinstalar os dispositivos, verificar se há conflitos ou problemas e alterar as configurações dos dispositivos. |
| Conexões de rede | Abre a tela que mostra as conexões disponíveis para o seu computador se conectar à internet ou a uma rede local. Você pode ver o status das conexões, habilitar ou desabilitar o adaptador de rede, diagnosticar problemas de conexão e alterar as propriedades das conexões. |
| Gerenciamento de disco | Abre o aplicativo que permite gerenciar os discos rígidos ou removíveis conectados ao seu computador. Você pode criar, excluir ou formatar partições, alterar letras de unidade, verificar erros ou fragmentação e estender ou reduzir volumes. |
| Gerenciador de Tarefas | Abre o aplicativo que permite monitorar e controlar os processos em execução no seu computador. Você pode ver o uso da CPU, da memória, do disco e da rede pelos processos, finalizar tarefas que não estão respondendo ou que estão consumindo muitos recursos e alterar a prioridade dos processos. |
| Configurações | Abre a interface moderna de configurações do Windows, onde você pode ajustar diversos aspectos do sistema operacional, como personalização, rede, contas, privacidade, atualização, segurança etc. |
| Painel de Controle | Abre o aplicativo clássico de configurações do Windows, que ainda oferece algumas opções que não estão disponíveis na interface moderna. Você pode alterar as configurações de data e hora, idioma, região, teclado, mouse, som, vídeo, impressora, fontes, programas padrão etc. |
| Explorador de Arquivos | Abre o aplicativo que permite navegar pelos arquivos e pastas armazenados no seu computador ou em dispositivos removíveis. Você pode criar, copiar, mover, renomear ou excluir arquivos e pastas, além de alterar a forma de visualização, ordenação e agrupamento dos itens. |
| Pesquisar | Abre a caixa de pesquisa do Windows, onde você pode digitar palavras-chave para encontrar arquivos, pastas, aplicativos, configurações ou resultados na internet. |
| Executar | Abre a caixa de diálogo Executar, onde você pode digitar comandos para abrir programas, pastas, documentos ou páginas da web. |
| Desligar ou sair | Abre um submenu com as opções de desligar, reiniciar, suspender ou hibernar o computador, além de trocar de usuário ou fazer logoff. |
| Área de Trabalho | Minimiza todas as janelas abertas e mostra a área de trabalho. |
Como personalizar o menu Link Rápido?
Infelizmente, o Windows não oferece uma forma nativa de personalizar o menu Link Rápido. Você não pode adicionar ou remover opções, nem alterar a ordem ou o nome delas. No entanto, existem alguns programas de terceiros que prometem fazer isso por você. Um exemplo é o Win+X Menu Editor, que permite editar o menu Link Rápido com alguns cliques. Mas lembre-se: use esses programas por sua conta e risco e faça um backup do seu sistema antes de modificá-lo.
Conclusão
O menu Link Rápido é um recurso muito útil para quem quer acessar rapidamente algumas das principais ferramentas e configurações do Windows. Com ele, você pode economizar tempo e cliques na hora de gerenciar o seu computador. Agora que você já sabe o que é e como usar o menu Link Rápido, aproveite para explorar as opções que ele oferece e descubra novas possibilidades no seu sistema operacional.
Com informações: Microsoft