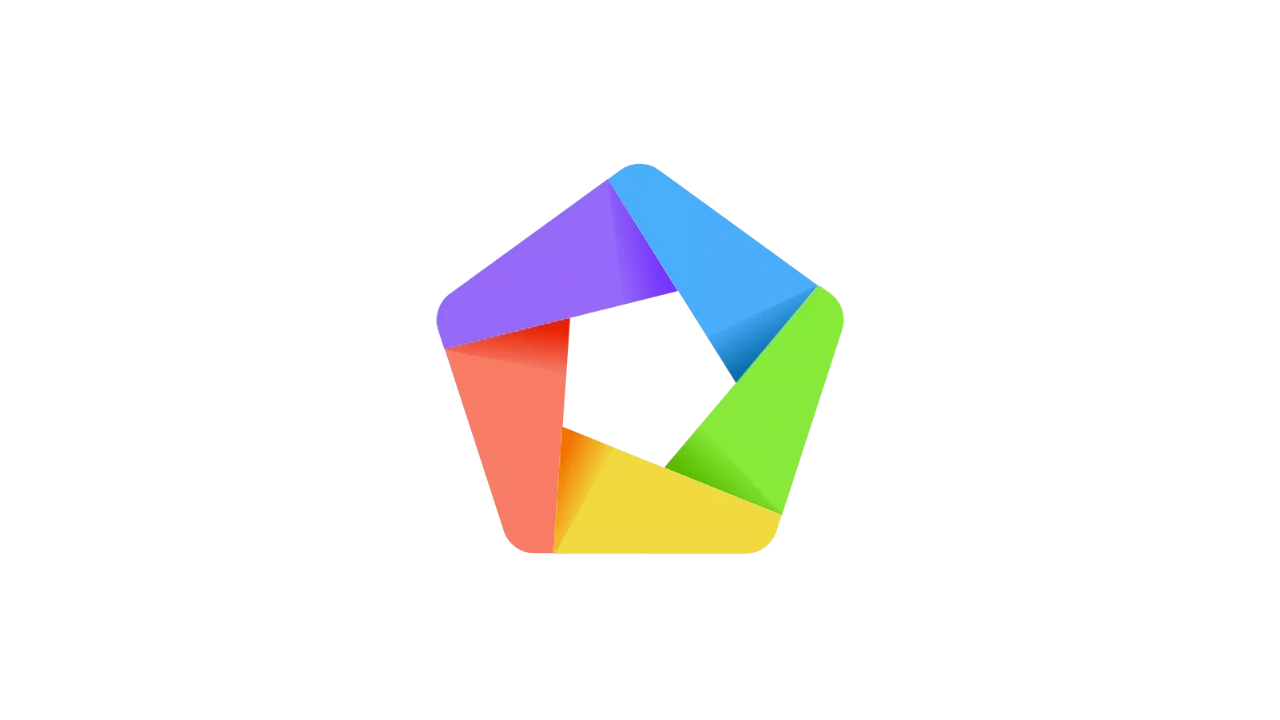No Windows 10, saber o modelo do seu dispositivo pode ser útil em muitas situações. Por exemplo, quando você precisa atualizar ou substituir um componente e deseja ter certeza de que está obtendo a peça correta. Se você estiver solucionando um problema e precisar entrar em contato com o suporte técnico.
Qualquer que seja o motivo, além do adesivo fixado no seu computador ou notebook, o Windows 10 possui várias maneiras de encontrar o modelo do seu dispositivo usando as Informações do Sistema, Prompt de Comando e PowerShell. Aqui está as instruções para descobrir o modelo no Windows 10.
Observação: Estamos focando essas instruções no Windows 10, mas você também pode seguir estas etapas no Windows 8.x. Se você estiver executando o Windows 7, apenas as etapas Informações do Sistema e Prompt de Comando funcionarão.
Como saber o modelo do dispositivo usando Informações do Sistema
Para determinar o número do modelo do dispositivo com Informações do sistema, siga estas etapas:
- Digite “sistema” na caixa de pesquisa da barra de tarefas e selecione Informações do sistema.
- Na seção “Resumo do Sistema”, você encontrará o modelo do seu dispositivo em Modelo do sistema.
Como saber o modelo do dispositivo usando o Prompt de Comando
Para descobrir o número do modelo do seu laptop ou desktop com o Prompt de Comando, siga estas etapas:
- Abra o Prompt de Comando e digite o seguinte comando e pressione Enter:
wmic csproduct get name - O comando exibirá o modelo do seu computador, notebook ou tablet com o Windows 10.
Como saber o modelo do dispositivo usando o PowerShell
Para visualizar o modelo de computador com o PowerShell, siga estas etapas:
- Abra o PowerShell e digite o seguinte comando e pressione Enter:
Get-CimInstance -ClassName Win32_ComputerSystem - Este comando do PowerShell mostrará do modelo do seu dispositivo com o Windows 10.