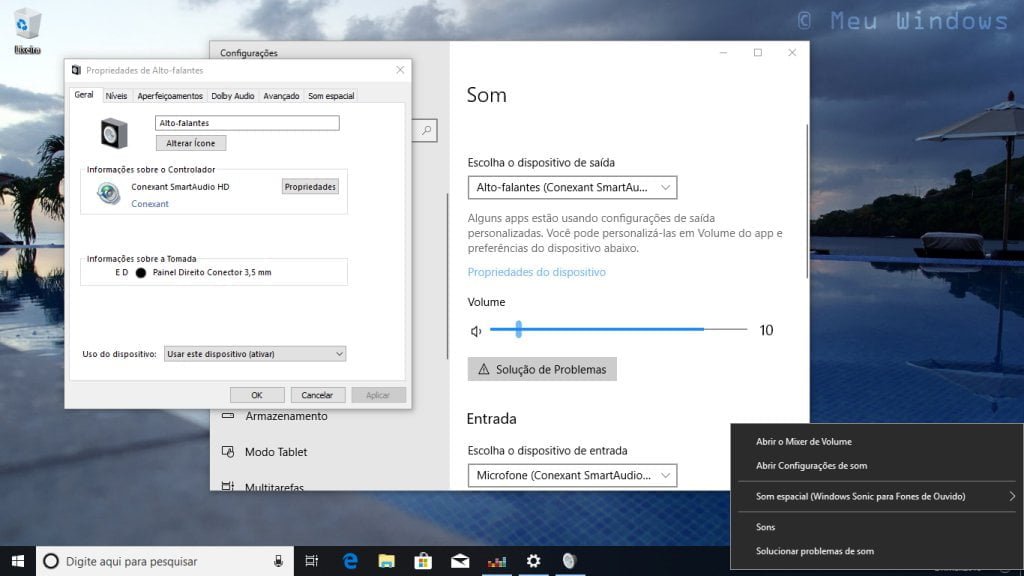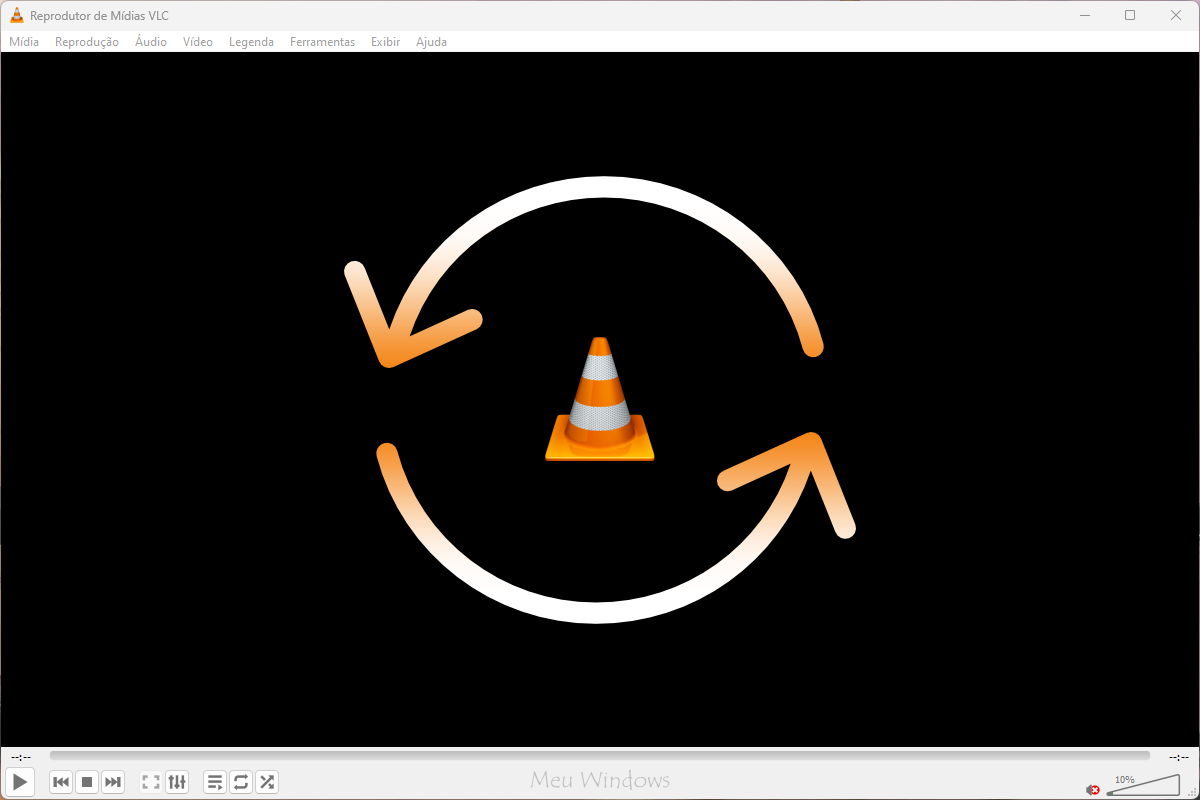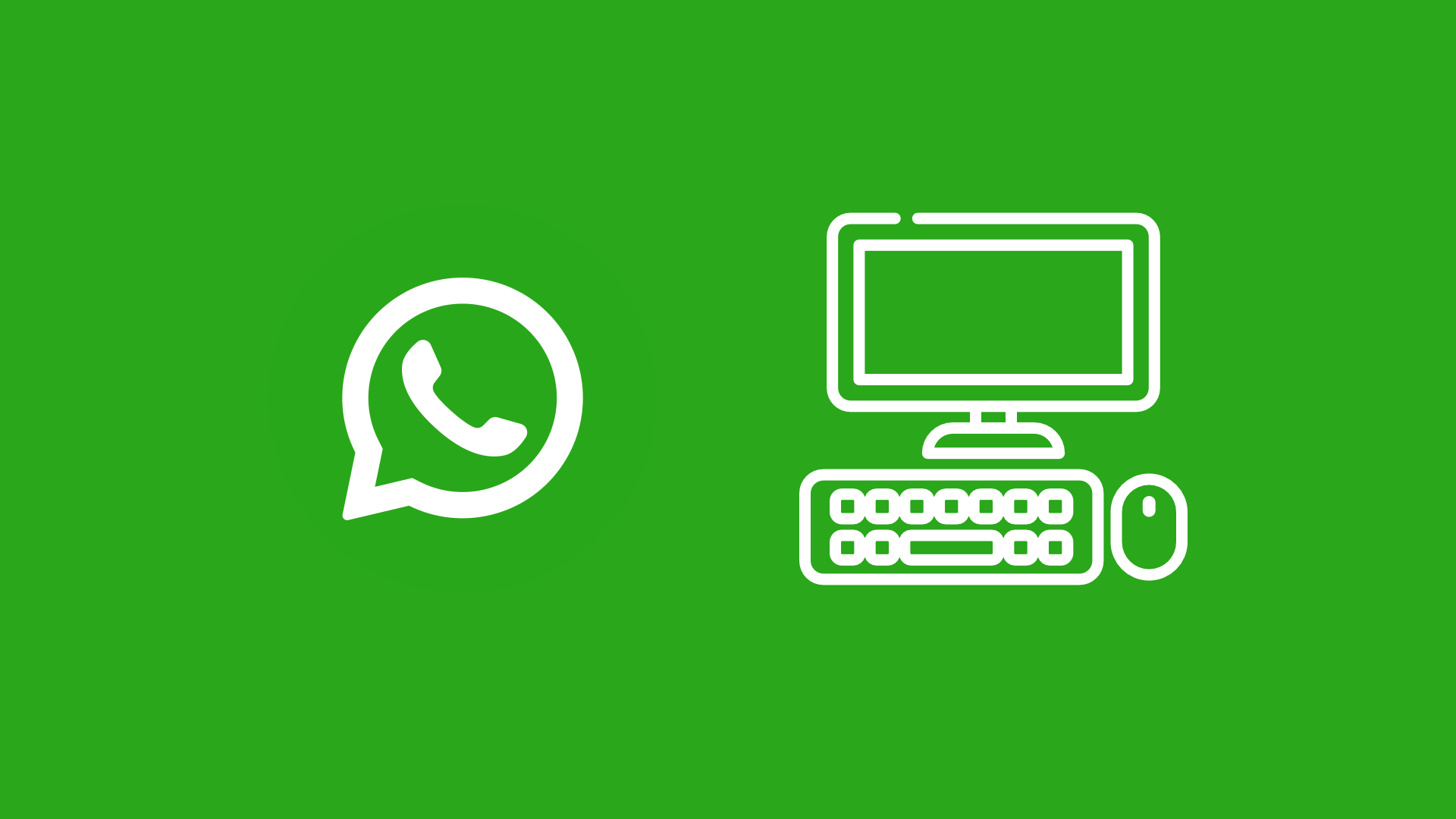Ajustar o volume e alterar as configurações de som do sistema no Windows 10 sempre foi um processo simples, mas você só conseguia gerenciá-los usando o Painel de Controle.
Com a Atualização de abril de 2018, você pode gerenciar configurações de alto-falantes, microfones e até ajustar o volume de aplicativos e sons do sistema individualmente usando o aplicativo Configurações.
Neste tutorial do Windows 10, mostraremos as instruções para alterar as configurações de som usando as novas opções disponíveis, começando com a Atualização de abril de 2018.
Gerenciar configurações de alto-falantes (Saída)
Para definir o alto-falante de saída padrão, ajustar o volume principal e corrigir problemas de som comuns, faça o seguinte:
- Vá até Configurações > Sistema > Som.
- No topo da página, você encontrará suas configurações de saída.
- Use o menu suspenso Escolha o dispositivo de saída para alterar rapidamente os alto-falantes que deseja usar como padrão.

Você também pode clicar no link Propriedades do dispositivo, para abrir as Propriedades de Alto-falantes usando o Painel de controle:
- Geral: você pode ativar ou desativar o alto-falante e acessar as informações do driver de áudio.
- Níveis: permite ajustar as configurações principais de volume e balanceamento.
- Aperfeiçoamentos: inclui configurações para aprimorar o áudio com efeitos especiais.
- Dolby Audio: ative ou desative a tecnologia Dolby Audio com apenas um clique.
- Avançado: permite alterar a taxa de amostragem padrão e a profundidade de bits.
- Som espacial: inclui as opções para usar o formato de som espacial do Windows 10, incluindo “Windows Sonic para Fones de Ouvido” e “Dolby Atmos for Headphones”.

É possível alterar o volume principal do sistema usando o controle deslizante do aplicativo Configurações. Logo abaixo, você encontrará o botão Solução de problemas para detectar e corrigir problemas de reprodução de áudio automaticamente.

Gerenciar configurações de microfone (Entrada)
Para definir um microfone como padrão, testar se ele está funcionando e personalizar suas propriedades. Faça o seguinte:
- Vá até Configurações > Sistema > Som.
- Em Entrada, você encontrará as opções para configurar seu microfone.
- Use o menu suspenso Escolha o dispositivo de entrada para selecionar rapidamente o microfone que deseja usar como padrão.

Você também pode clicar no link Propriedades do dispositivo, para abrir as Propriedades de Microfone usando o Painel de controle:
- Geral: você pode ativar ou desativar o microfone e acessar as informações sobre o controlador.
- Executar: reproduza o som que está sendo gravado pelo microfone diretamente em seus alto-falantes ou fone de ouvido.
- Níveis: você pode ajustar a sensibilidade do microfone dependendo das suas necessidades.
- Avançado: você pode alterar o formato padrão do áudio, ativar/desativar o Modo Exclusivo ou habilitar aperfeiçoamentos de áudio.

A seção Entrada também inclui uma indicação para testar se o seu microfone está funcionando e, se não estiver, você pode clicar no botão Solução de problemas para detectar e corrigir problemas de gravação de áudio.

Gerenciar outras opções de som
As novas configurações de som também incluem várias opções avançadas para controlar o volume e os dispositivos de entrada e saída. (Essa experiência substitui o “Mixer de Volume”, que ainda está disponível na atualização de abril de 2018).
Para acessar e personalizar o volume do aplicativo e as preferências do dispositivo, faça o seguinte:
- Vá até Configurações > Sistema > Som.
- Em Outras opções de som, clique na opção Volume do app e preferências do dispositivo.

A primeira coisa que você encontrará nesta página é o controle deslizante para ajustar o volume principal do sistema e ajustar todos os sons. À direita, há dois menus suspensos para selecionar o alto-falante e o microfone padrão, que são as mesmas configurações que você pode personalizar na página principal de som.
Na parte inferior da página, você pode ajustar o volume de aplicativos específicos e sons do sistema, como uma porcentagem do volume principal, juntamente com a capacidade de alterar o volume do sistema e aplicativos individualmente.
Essa página também permite selecionar a saída e entrada padrão, caso tenha várias configurações de alto-falantes e microfones. Se você quiser reverter todas as alterações, use o botão Restaurar para restaurar os padrões recomendados pela Microsoft.

Gerenciar configurações de som na barra de tarefas
Além da nova página de som no aplicativo Configurações, você ainda pode ajustar o volume principal e acessar as configurações de som na barra de tarefas. A partir da Atualização de abril do Windows 10, o menu de contexto do som foi atualizado com um novo visual moderno e agora também inclui acesso rápido às novas configurações de som e remove a opção “Dispositivos de gravação”.
Você notará que o “Mixer de Volume” ainda está acessível, mas acabará desaparecendo, pois essas configurações agora podem ser encontradas na página “Volume do app e preferências do dispositivo”.

Conclusão
Embora a Atualização de abril de 2018 finalmente conecta as opções de som ao aplicativo Configurações, você ainda precisará usar a experiência do Painel de Controle para alterar propriedades mais avançadas. No entanto, essas opções também devem se mover de alguma forma para o aplicativo na próxima grande atualização do Windows 10.