Ao contrário das versões anteriores, o Windows 10 oferece algumas maneiras fáceis de ajustar rapidamente o brilho da tela. Veja a seguir 5 maneiras de ajustar o brilho da tela no Windows 10.
Além da tecla de atalho, você também pode usar o aplicativo Configurações, a Central de Ações e o clássico Painel de Controle, para ajustar o brilho da tela.
Ajustar o brilho da tela usando o teclado

A maioria dos notebooks vêm com teclas dedicadas para ajustar rapidamente o brilho da tela. Por exemplo, no meu notebook Lenovo, as teclas F11/F12 podem ser usadas para reduzir e aumentar o brilho da tela. No entanto, as teclas de atalho pode variar dependo do modelo/fabricante do seu notebook. Nesse caso, é melhor consultar o manual do notebook para mais informações.
Ajustar o brilho da tela pela Central de Ações
- Abra a Central de Ações no canto inferior direito da barra de tarefas, (ou pressione a tecla do logotipo do Windows + A).
- Selecione Brilho nas ações rápidas, para aumentar ou reduzir o brilho da tela. Se não consegue vê essa opção nas ações rápidas, clique em Expandir.

Ajustar o brilho da tela pela Central de Ações (versão 1903)
A partir da versão 1903, o Windows 10 conta com um controle deslizante em vez do atalho nas ações rápidas da Central de Ações. Se você estiver nesta versão, faça o seguinte:
- Abra a Central de Ações no canto inferior direito da barra de tarefas, (ou pressione a tecla do logotipo do Windows + A).
- Em seguida, mova o controle deslizante para ajustar o brilho da tela. (Se o controle deslizante não estiver lá, consulte a seção “Observações”.)

Ajustar o brilho da tela usando as configurações de vídeo
Esta é a melhor maneira de ajustar o brilho correto da tela, pois você pode aumentar ou reduzir o brilho do seu jeito.
- Abra o menu Iniciar e selecione Configurações > Sistema > Vídeo.
- Mova o controle deslizante para a esquerda se quiser reduzir ou para a direita se quiser aumentar.

Ajustar o brilho da tela usando as configurações de Facilidade de Acesso
Além das configurações de vídeo, você também pode usar as configurações de Facilidade de Acesso para ajustar o brilho da tela do seu dispositivo (disponível no Windows 10 versão 1809 ou superior). Para isso, vá até Configurações > Facilidade de Acesso > Tornar tudo mais claro.

Ajustar o brilho da tela com o Centro de Mobilidade do Windows
Centro de Mobilidade do Windows é uma ferramenta pouco conhecida que existe em todas as versões modernas do Windows. Essa ferramenta permite controlar a bateria, o brilho da tela, o volume do som e o modo de apresentação. Para usá-lo, siga essas etapas:
- Clique com o botão direito do mouse sobre o ícone da bateria na barra de tarefas e selecione a opção Centro de Mobilidade do Windows. (Ou simplesmente pesquise por “Centro de Mobilidade” na caixa de pesquisa da Cortana).
- Ajuste o brilho do vídeo usando o controle deslizante.

Ajustar o brilho da tela pelo Painel de Controle
Esta é a maneira clássica de ajustar manualmente o brilho da tela no Windows 10.
- Clique com o botão direito do mouse no ícone da bateria localizado na barra de tarefas e, em seguida, selecione a opção Ajustar o brilho da tela, para abrir a janela Opções de Energia.
- Na parte inferior da tela, você deve ver a opção de Brilho da tela. Mova o controle deslizante para a esquerda para reduzir o brilho ou para a direita para aumentar o brilho da tela.
Atualização: esta opção foi removida pela Microsoft na última atualização de recursos do Windows 10.
Observações
- Talvez você não veja o controle deslizante Alterar o brilho da tela integrada em desktops que tenham um monitor externo. Para alterar o brilho em um monitor externo, use os botões dele.
- O controle deslizante Brilho aparece na Central de ações no Windows 10, versão 1903. Para encontrar o controle deslizante de brilho em versões anteriores do Windows 10, selecione Configurações > Sistema > Vídeo e mova o controle deslizante Alterar brilho para ajustar o brilho da tela.
- Se você não tiver um desktop e o controle deslizante não for exibido nem funcionar, tente atualizar o driver de vídeo. Na caixa de pesquisa na barra de tarefas, digite Gerenciador de Dispositivos e selecione Gerenciador de Dispositivos na lista de resultados. No Gerenciador de Dispositivos, selecione Adaptadores de vídeo e selecione o adaptador de vídeo. Pressione e segure (ou clique com o botão direito do mouse) o nome do adaptador de vídeo, selecione Atualizar driver e siga as instruções.
Via: Microsoft



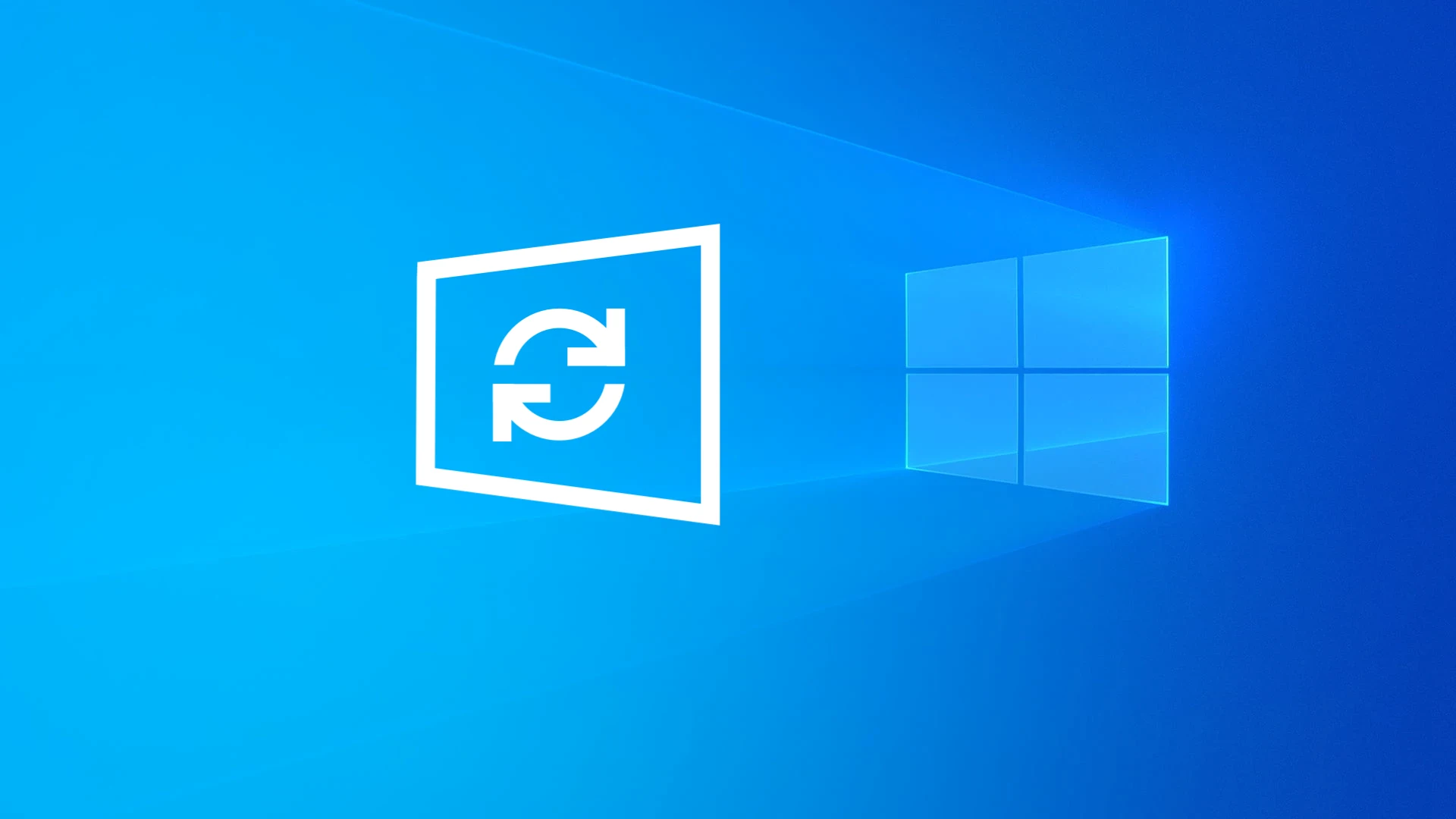




Boa tarde!
Como faço para ligar o teclado do meu PC Lenovo com a serie: T460?
Antes ligava e desligava pressionando a tecla Fn e a Tecla de dar espaço e agora deixou de funcionar.
Olá, João!
Inicialmente você pode tentar reiniciar o PC, na maioria das vezes resolve o problema. Caso não resolva, fazer o seguinte:
1. Desligue o laptop e desconecte-o da energia elétrica. Isso é fundamental para garantir uma reinicialização adequada e evitar danos ao hardware.
2. Pressione e segure as teclas Fn + S + V simultaneamente por alguns segundos. Essa combinação específica é usada em laptops Lenovo para redefinir o teclado e corrigir problemas relacionados a dispositivos de entrada.
3. Solte as teclas mencionadas e pressione o botão liga/desliga do laptop, mantendo-o pressionado por cerca de 1 minuto. Essa etapa peculiar ajuda a redefinir o teclado para os valores padrão e resolver possíveis travamentos.
4. Reconecte o laptop à energia e ligue-o normalmente. Após a inicialização, teste o teclado para verificar se o problema foi resolvido. Na maioria dos casos, ele deverá funcionar corretamente após seguir essas etapas.
Lembre-se de que, em alguns modelos específicos da Lenovo, o processo de redefinição pode variar um pouco. Em vez das teclas Fn + S + V, pode ser necessário pressionar as teclas AltGr + S + V por cerca de 15 segundos para obter o mesmo efeito de redefinição do teclado.
Você também seguir as informações oficiais da Lenovo:
Como consigo diminuir o brilho da tela do notebook além do mínimo?
Você diminui até zero o nível do brilho. Se quiser diminuir mais do que isso, você teria que usar software de terceiros.
Opa,no meu pc desktop tbm nao da pra mudar e nao aprece nenhuma das opções de brilho,e meus drivers todos atualizados inclusive da placa de video,isso esta afetando alguns games em questão de brilho,sabe alguma coisa que posso fazer?
Esse tutorial não aplica a PC de mesa, pois o Windows não tem suporte para controlar o monitor externo. No seu caso, você precisa acessar o menu de configurações do seu monitor para ajustar o brilho manualmente. Veja o manual do fabricante para mais detalhes.
não consigo definir o brilho pelas teclas (no meu caso: Samsung Essentials, F2 e F3), e nem sempre o ícone da bateria está disponível, dá um trabalho…
Talvez seu notebook esteja faltando o Samsung Settings, ferramenta que controla as teclas de função do notebook. Você pode baixá-lo na Microsoft Store.
Verifique também se o driver de vídeo está instalado/atualizado. Você pode atualizar os drivers do notebook usando o Driver Booster.
Boa sorte!
Como predefinir o brilho da tela? É que o Windows inicia sempre com demasiado brilho e depois eu tenho sempre que diminuí-lo com a tecla do teclado.
Olá, Augusto! Isso pode acontecer por um desses motivos:
1. A oscilação de brilho pode ocorrer se estiver na bateria e depois conectar o notebook na tomada.
Solução: ajuste o brilho igualmente para os dois, ou seja, deixe no mesmo nível em ambos.
2. O brilho adaptável pode estar ativado, você desativá-lo nas opções de energia.
Solução: Abra o Painel de Controle > Hardware e Sons > Opções de Energia > Editar Configurações do Plano. Clique em alterar configurações de energia avançadas, Localize o item Vídeo > Habilitar Brilho adaptável e deixe em Desligado.
3. Sua placa de video pode estar desatualizada.
Solução: Verifique se está usando a versão do driver mais recente no Gerenciador de Dispositivos. Você também pode usar o Driver Booster para atualizar todos os seus drivers.
Espero que consiga resolver seu problema.
Abraços!