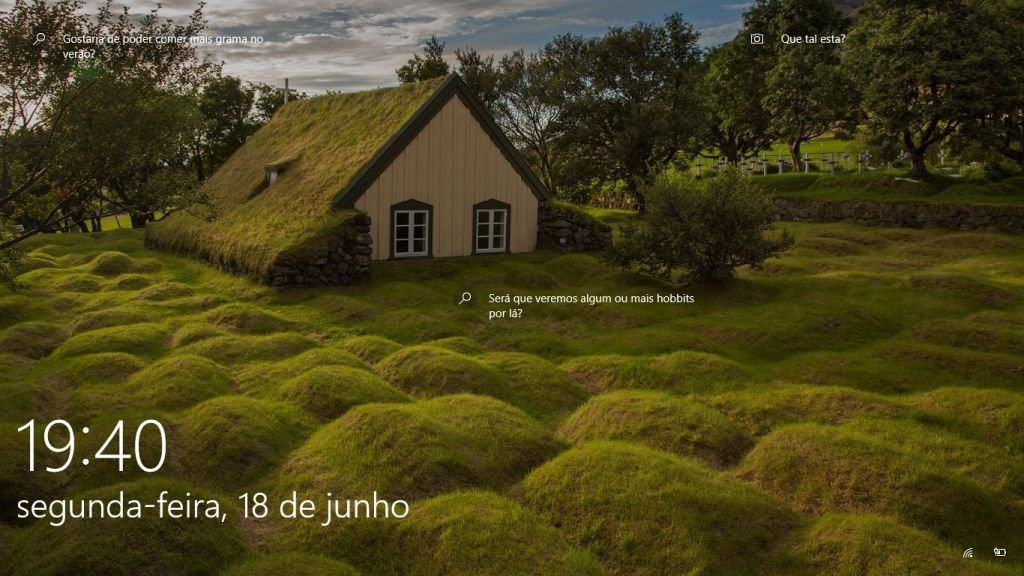A aceleração 3D do VirtualBox permite que você use a interface gráfica do Windows Aero no VirtualBox com o Windows 7. Mas para que você possa experimentar jogos 3D e usar outros aplicativos que exigem aceleração 3D, você precisa do suporte a Direct3D.
Se você instalou o Windows 7 no VirtualBox, talvez tenha ficado desapontado ao ver a interface do Windows 7 Basic em vez do Aero, mas é possível ativá-lo seguindo essas instruções de como ativar o Windows Aero no VirtualBox com o Windows 7.
Como ativar o Windows Aero no VirtualBox
Para ativar o Windows Aero no VirtualBox, você precisará alterar as configurações da sua máquina virtual, ativar o suporte do Direct3D e selecionar qualquer tema Aero do Windows 7.
Antes de começar: você precisa desligar sua máquina virtual do Windows 7, pois não é possível alterar suas configurações se ela estiver em execução ou se estiver suspensa.
Alterar configurações da máquina virtual
1. Clique com o botão direito do mouse na máquina virtual e selecione Configurações.

2. Clique na categoria Monitor e ative a caixa de seleção Habilitar Aceleração 3D. Você também deve aumentar o controle deslizante de Memória de vídeo para pelo menos 128 MB. Feito isso, clique no botão OK.
Observação: A opção “Habilitar Aceleração de Vídeo 2D” não é necessária, mas acelera os aplicativos de reprodução de vídeo que usam sobreposições 2D.

Ativar suporte do Direct3D
1. Com a máquina virtual em execução, clique no menu Dispositivos e selecione Inserir imagem de CD dos Adicionais para Convidado.

2. Clique na opção Executar na janela Reprodução Automática para iniciar o instalador.

3. Continue com o instalador até chegar na seguinte janela. Ao fazer isso, marque a caixa de seleção Direct3D Support (Experimental).

4. Você será perguntado se deseja instalar o suporte básico do Direct3D, clique em Não para instalar o driver WDDM, que inclui suporte para o Windows Aero no VirtualBox.

5. Logo em seguida, o VirtualBox avisa que você deve ter pelo menos 128 MB de memória de vídeo, que você deveria ter configurado acima. Se você ainda não fez isso, poderá alterar essas configurações depois de instalar os drivers.

6. Clique em Install para o VirtualBox instalar as adições de convidados e o driver 3D experimental em sua máquina virtual.

7. Você será solicitado a reiniciar sua máquina virtual depois de instalar os drivers. Selecione Reboot now e clique em Finish.

Como ativar o Windows Aero no Windows 7
Sua máquina virtual agora possui suporte do Direct3D. No entanto, o Aero não está habilitado por padrão. Se você quiser ativar o Windows Aero, faça o seguinte:
1. Clique com o botão direito do mouse na área de trabalho da sua máquina virtual e selecione Personalizar.

2. Finalmente, selecione um tema do Aero que você deseja usar no Windows 7.

Está feito! Agora você experimentar o efeito de transparência e outros recursos do Windows Aero no VirtualBox com o Windows 7.