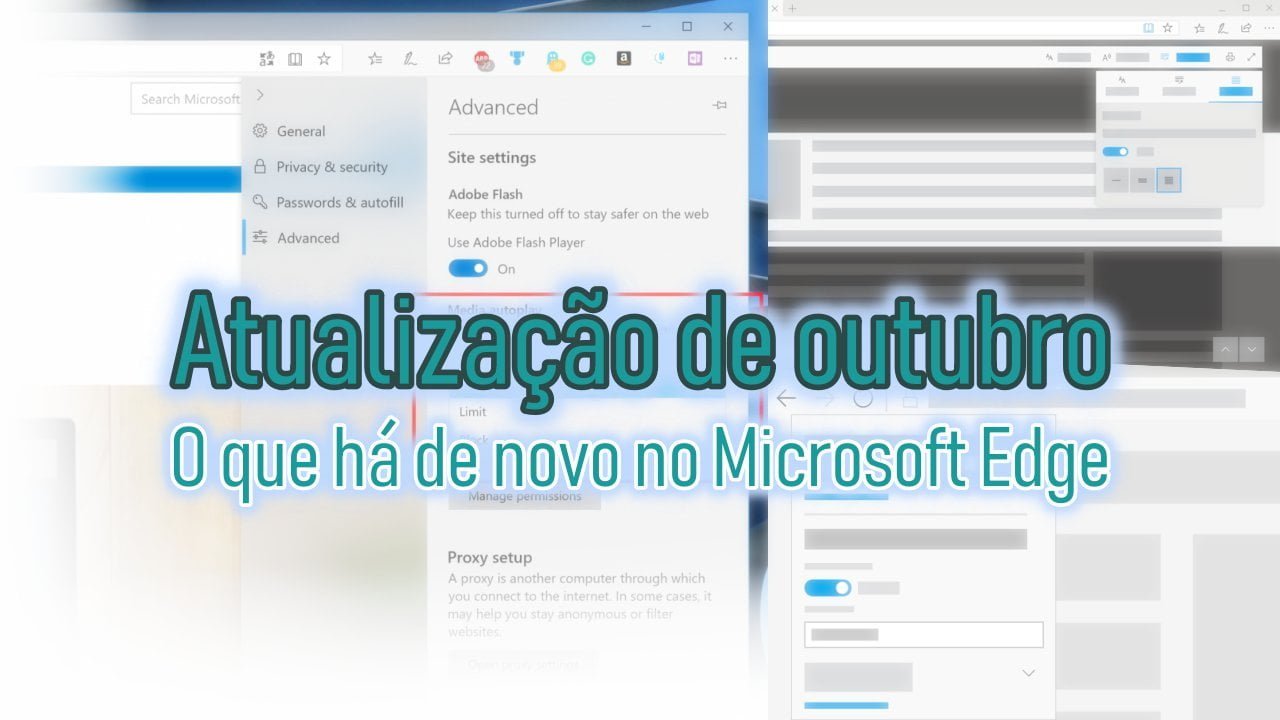A Microsoft publicou um post sobre os novos recursos e aprimoramentos feitos no Microsoft Edge na última versão do Windows 10. Aqui está o que há de novo para usuários finais com a atualização de outubro de 2018.
O que há de novo no Microsoft Edge
A atualização de outubro de 2018 aprimora a aparência, funcionalidade e funcionalidade do Microsoft Edge, incluindo uma nova interface atualizada para o menu e configurações, mais personalização e novas maneiras de aprender e manter o foco.
Destacamos alguns dos recursos mais interessantes abaixo – você pode aprender mais sobre tudo o que há de novo no Microsoft Edge Tips!
Controle se a mídia pode reproduzir automaticamente
Vídeos e sons inesperados podem ser alarmantes e irritantes, especialmente quando é difícil dizer de onde eles vêm. Ouvimos muitos comentários de usuários que querem mais controle sobre quando os vídeos podem ser reproduzidos automaticamente em uma página. A partir da Atualização de outubro de 2018, você pode controlar se os sites podem reproduzir automaticamente a mídia, para que você nunca fique surpreso.

Você pode começar em Configurações > Avançado > Reprodução automática de mídia, onde você encontrará três opções: Permitir, Limitar e Bloquear.
- Permitir: é o padrão e continuará a reproduzir vídeos quando uma guia for visualizada pela primeira vez em primeiro plano, a critério do site.
- Limitar: restringe a reprodução automática para funcionar apenas quando os vídeos são silenciados, para que você nunca fique surpreso com o som. Depois que você clicar em qualquer lugar da página, a reprodução automática será reativada e continuará sendo permitida nesse domínio nessa guia.
- Bloquear: impede a reprodução automática em todos os sites até você interagir com o conteúdo da mídia. Observe que isso pode interromper alguns sites devido à imposição estrita – talvez seja necessário clicar várias vezes para que algum vídeo ou áudio seja reproduzido corretamente.
Você também pode ativar ou bloquear a reprodução automática, caso a caso, clicando em Mostrar informações do site na barra de endereço ( Ícone de cadeado ou Ícone de informação) e alterando as configurações de reprodução automática de mídia.

Os desenvolvedores devem consultar o guia de desenvolvimento de políticas do Autoplay para obter detalhes e práticas recomendadas para garantir uma boa experiência do usuário com a mídia hospedada em seu site.
Interface atualizada de menus e configurações
Ouvimos sua opinião de que as configurações do Microsoft Edge estavam ficando um pouco complexas para uma única página. Nesta versão, tornamos as Configurações mais fáceis de navegar, colocando as ações mais usadas na frente e no centro e fornecendo mais maneiras de personalizar a barra de ferramentas do navegador.
Seus favoritos, histórico, downloads e muito mais estão no menu do Hub redesenhado no Microsoft Edge. Basta selecionar o ícone ” Favoritos ” ( ) na barra de endereço e escolher Lista de leitura, Livros, Histórico ou Downloads para ver o que há de novo.
No menu “Configurações e mais” (Configurações e mais ícone), as opções agora são organizadas em grupos, com ícones para cada entrada e atalhos de teclado (quando aplicável) para uma experiência mais rápida e mais digitalizável.
Também adicionamos a tão solicitada habilidade de personalizar quais ícones aparecem na barra de ferramentas do Microsoft Edge – você pode removê-los todos para uma aparência mais organizada ou adicionar quantos desejar para levar sua funcionalidade favorita à ponta dos dedos. Basta selecionar a opção “Mostrar na barra de ferramentas” no menu “Configurações e mais” ( Configurações e mais ícone) para começar.
Mantenha o foco com melhorias no modo de leitura e nas ferramentas de aprendizado
Fizemos várias melhorias nos modos de leitura e ferramentas de aprendizado no Microsoft Edge para ajudá-lo a manter o foco e realizar tarefas.
Agora, quando você está navegando em uma página da Web na visualização de leitura , pode restringir o foco do conteúdo destacando algumas linhas de cada vez para ajudar a ignorar as distrações. Basta clicar ou tocar em qualquer lugar da página, selecione Ferramentas de aprendizagem ( Ícone de ferramentas de aprendizagem)> Preferências de leitura ( Ícone de Preferências de Leitura) e ative o foco de linha.

À medida que você lê, agora pode procurar definições para palavras-chave em Visualização de leitura, Livros e PDFs, usando a nova função de dicionário. Basta selecionar qualquer palavra para ver a definição acima da sua seleção, mesmo quando estiver off-line.
Você pode ajustar em quais documentos e sites o dicionário funciona acessando a guia Geral em Configurações e opções de seleção em ” Mostrar definições inline para … “
E muito mais…
Esses são apenas alguns destaques – há muito mais a ser descoberto em todo o Microsoft Edge, incluindo refinamentos de design, manuseio aprimorado de PDF, um gerenciador de downloads mais poderoso e muito mais. Aprenda a usar os novos recursos do Microsoft Edge Tips ou veja a lista completa de novidades no Microsoft Edge Changelog.
e os novos recursos para desenvolvedores da Web no EdgeHTML 18.