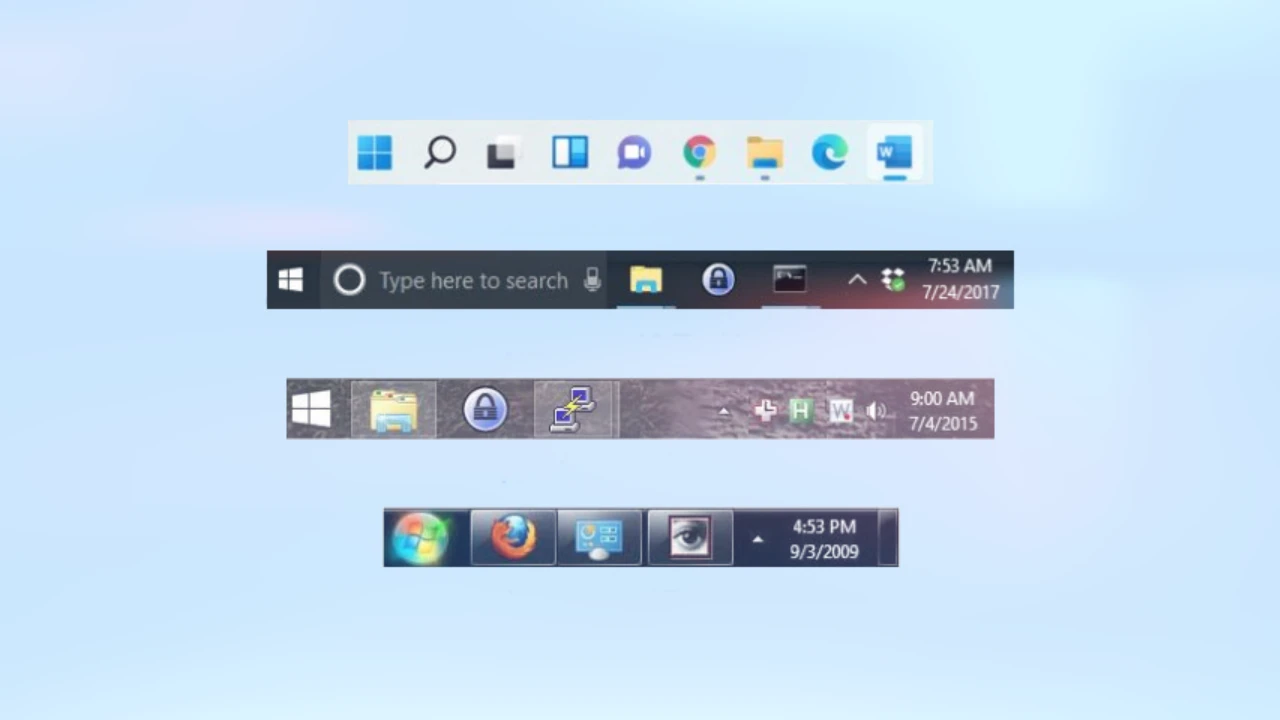Alterar o tamanho da barra de tarefas no Windows é uma personalização útil que pode ajudar a otimizar o espaço na tela e melhorar a acessibilidade.
Se você está usando o Windows 11, 10, 8 ou 7, aqui estão algumas dicas gerais sobre como você pode ajustar o tamanho da barra de tarefas para se adequar às suas preferências.
Como alterar o tamanho da barra de tarefas no Windows 11
Através do Editor de Registro:
- Pressione
Win + R, digiteregedite pressione Enter para abrir o Editor de Registro. - Navegue até
HKEY_CURRENT_USER\Software\Microsoft\Windows\CurrentVersion\Explorer\Advanced. - Clique com o botão direito em um espaço vazio, selecione
Novo > Valor DWORD (32 bits)e nomeie-o comoTaskbarSi. - Dê um duplo clique em
TaskbarSie defina o valor como0para pequeno,1para o tamanho padrão, ou2para grande. - Reinicie o Explorador de Arquivos ou o computador para aplicar as alterações.
Ajustando as Configurações de Escala:
- Clique com o botão direito na área de trabalho e selecione
Configurações de Exibição. - Na seção
Escala e Layout, escolha uma porcentagem de escala que aumentará o tamanho de todos os itens na tela, incluindo a barra de tarefas.
Como alterar o tamanho da barra de tarefas no Windows 10 e 8
- Clique com o botão direito na barra de tarefas e selecione
Configurações da Barra de Tarefas. - Procure pela opção
Usar botões pequenos na barra de tarefaspara alternar entre tamanhos pequenos e grandes dos ícones da barra de tarefas.
Como alterar o tamanho da barra de tarefas no Windows 7
- Clique com o botão direito na barra de tarefas e desmarque a opção
Bloquear a barra de tarefasse estiver marcada. - Posicione o cursor na borda da barra de tarefas até que ele mude para uma seta de redimensionamento.
- Clique e arraste para ajustar o tamanho da barra de tarefas conforme desejado.
Lembre-se de que alterações no registro podem afetar a estabilidade do sistema, então proceda com cautela e considere criar um ponto de restauração antes de fazer quaisquer alterações. Além disso, as opções de personalização podem variar dependendo das atualizações do sistema operacional e das políticas de grupo aplicadas.
Esperamos que essas dicas ajudem você a personalizar sua barra de tarefas para uma experiência de computação mais confortável e produtiva. Para mais informações detalhadas, você pode consultar tutoriais online específicos para cada versão do Windows.