Quer fazer a mudança do Chrome para o Firefox, mas não quer perder seus favoritos? Não se preocupe, estamos aqui para ajudar! Neste tutorial, vamos mostrar a você como importar favoritos do Chrome para o Firefox de maneira rápida e fácil. Com apenas alguns cliques, você poderá ter todos os seus sites favoritos no seu novo navegador e continuar sua experiência online sem interrupções.
Como importar favoritos do Chrome para o Firefox
Não importa se você é um usuário ocasional ou depende dos marcadores para a sua organização diária, seguir este tutorial simples garantirá que você não perca nada durante a transição. Diga adeus aos problemas de transferência de favoritos e descubra como migrar para o Firefox sem dor de cabeça. Vamos começar!
Exportar favoritos do Chrome
1. Abra o Google Chrome.
2. Clique no botão de menu (três pontos verticais) no canto superior direito da janela.
3. Vá para Favoritos e selecione Gerenciador de favoritos.

4. No Gerenciador de favoritos, clique nos três pontos no canto superior direito e selecione Exportar favoritos.
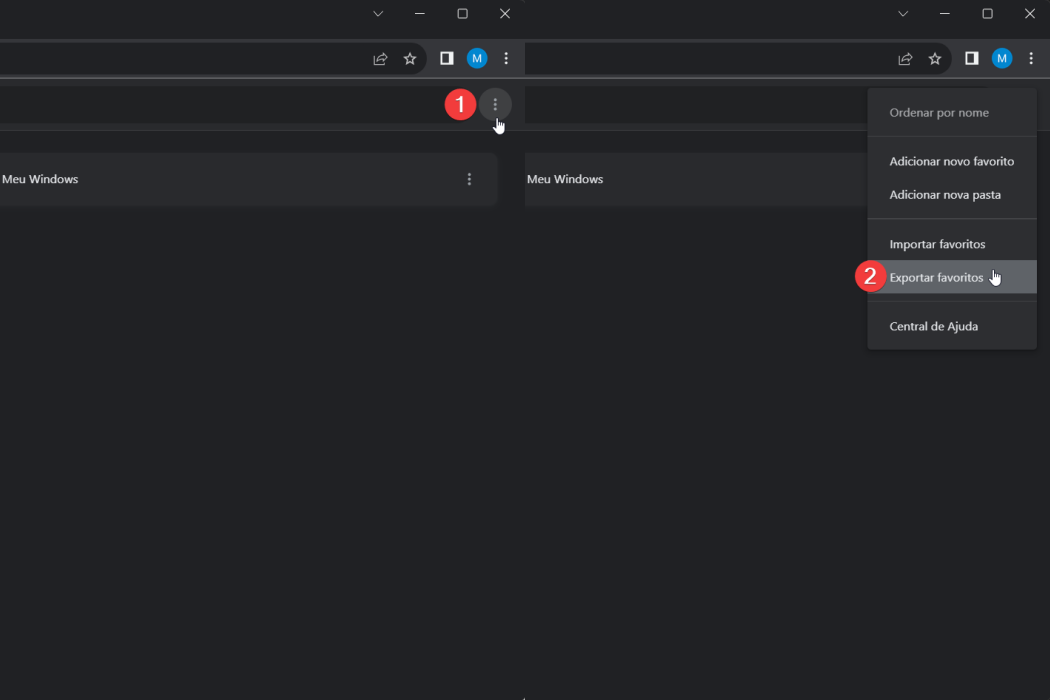
5. Escolha um local para salvar o arquivo HTML dos seus favoritos e clique em Salvar.
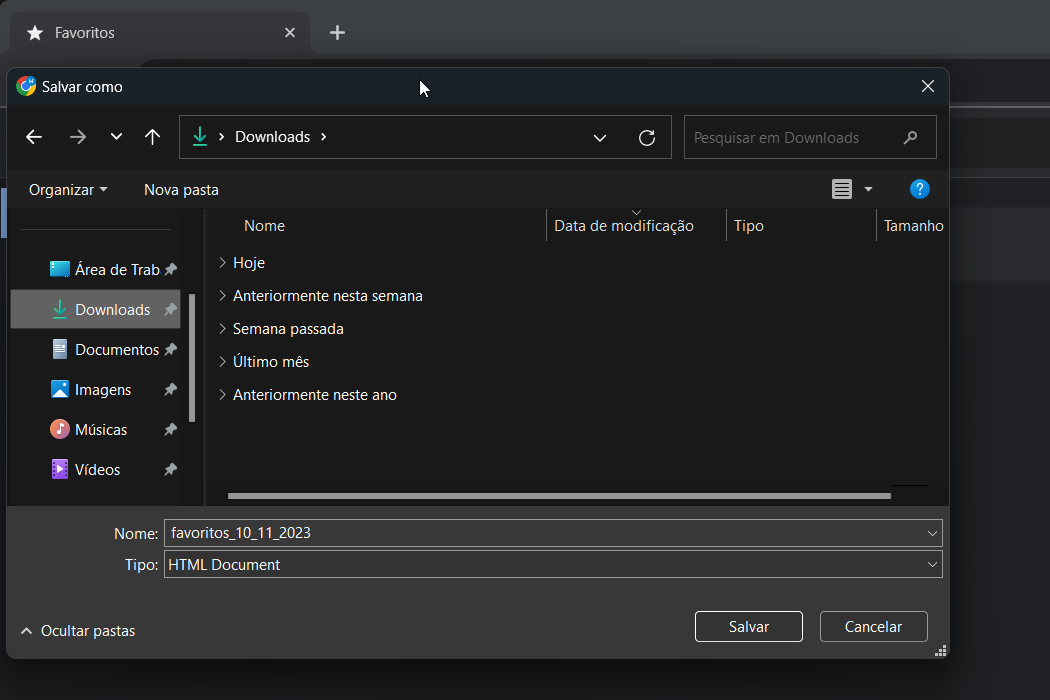
Importar favoritos para o Firefox
1. Abra o Firefox.
2. Clique no botão de menu (três linhas horizontais) no canto superior direito da janela.
3. Selecione Favoritos e selecione Gerenciar favoritos. Você pode fazer isso pressionando as teclas Ctrl + Shift + O no seu teclado para abrir a Biblioteca.

4. Na janela que se abre, clique em Importar e backup e selecione Importar favoritos de HTML….

5. Navegue até o local onde você salvou o arquivo HTML dos seus favoritos do Chrome e clique em Abrir.
Importar todos os dados do Chrome
A Mozilla incluiu na versão mais recente do Firefox a opção de importar dados de outro navegador que permite importar todos os dados disponíveis como favoritos, senhas, histórico, extensões e dados de preenchimento automático.
Para fazer isso, basta seguir os mesmos passos anteriores, mas no passo 4 em vez de selecionar a opção “Importar favoritos de HTML”, selecione a opção Importar dados de outro navegador.
Em seguida, selecione o perfil do Chrome que deseja importar e clique em Importar.

E pronto! Seus favoritos do Chrome devem agora estar disponíveis no Firefox.
Dicas úteis
- Certifique-se de que ambos os navegadores estejam fechados antes de começar a importação/exportação.
- Se você tiver muitos favoritos, pode levar algum tempo para que todos sejam importados, então seja paciente!
- Você pode organizar seus favoritos no Firefox usando o Gerenciador de Favoritos, da mesma forma que no Chrome.
Espero que isso ajude a importar com êxito seus favoritos do Chrome para o Firefox.







