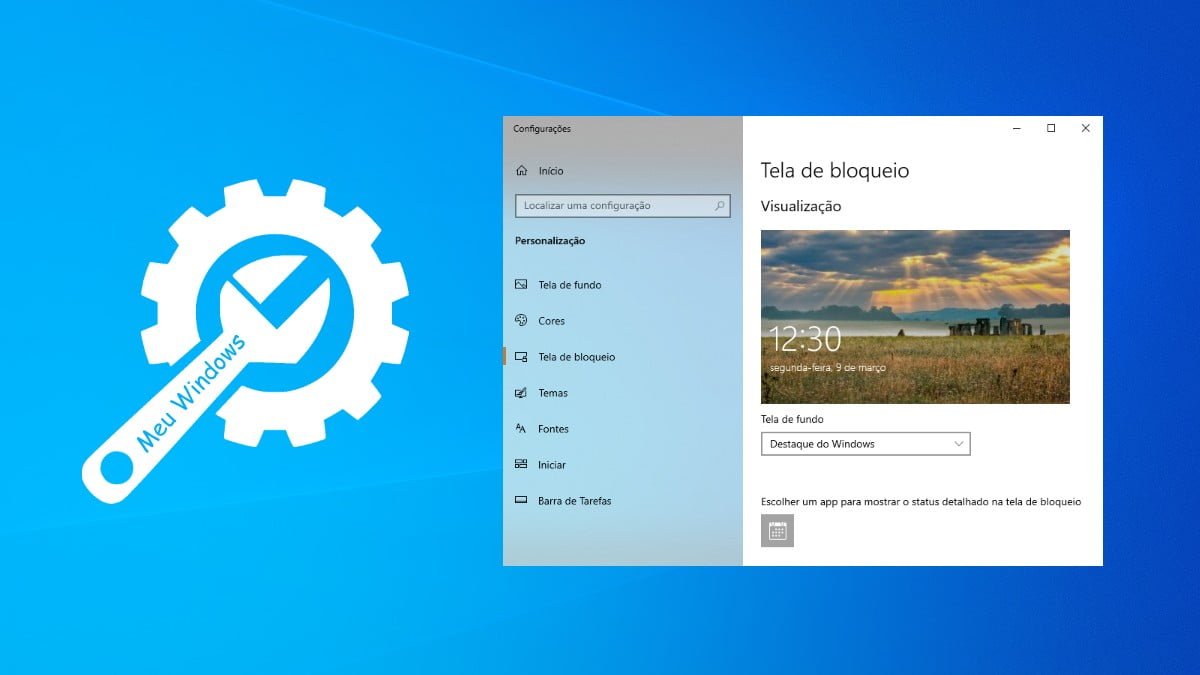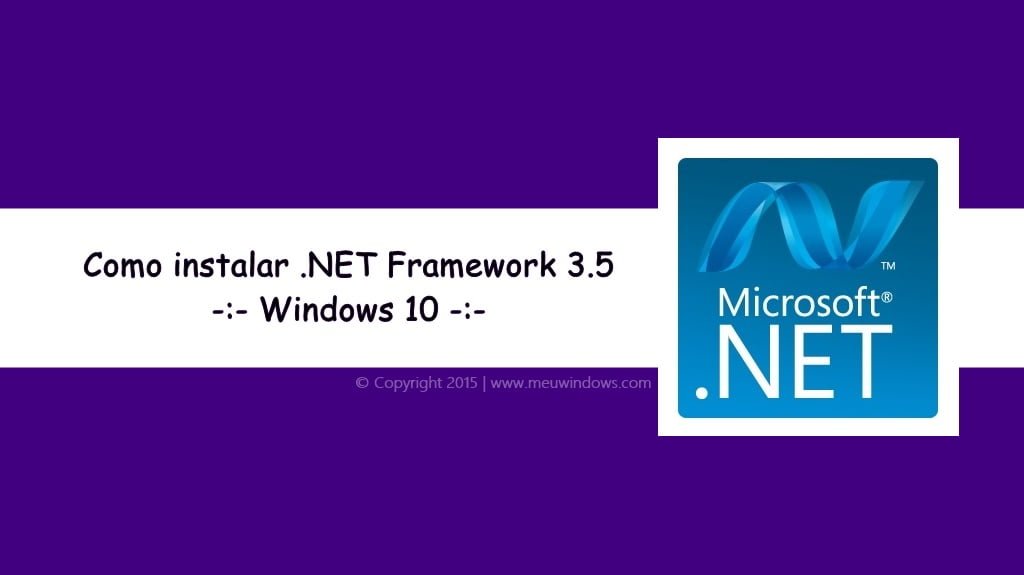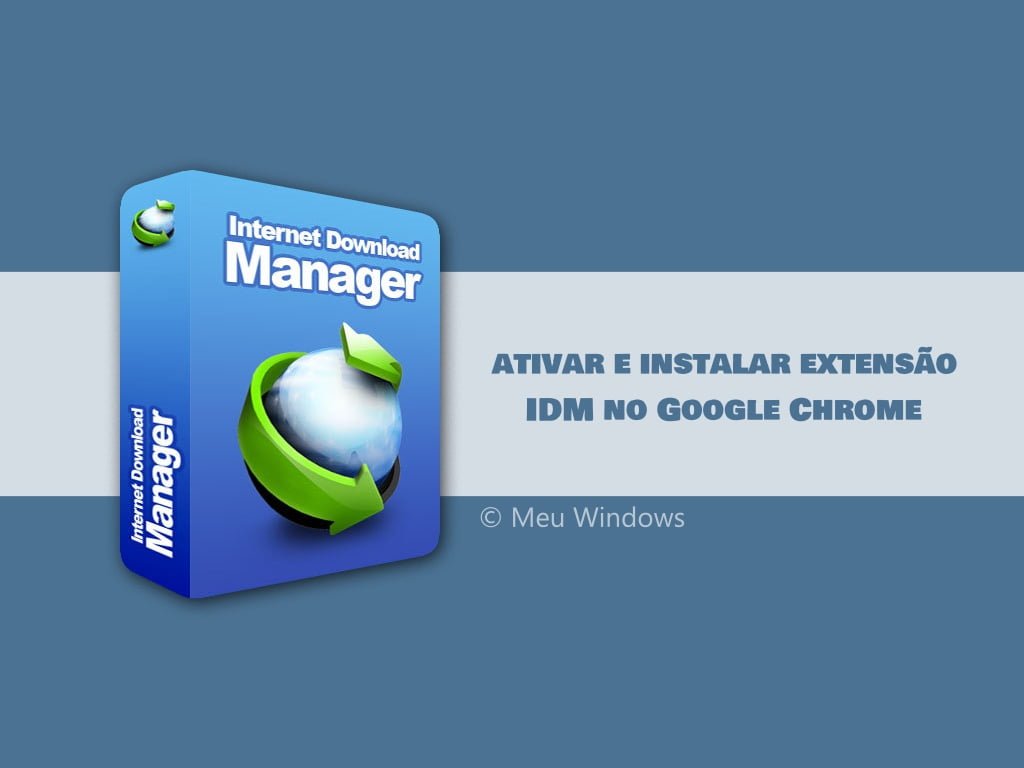Você tirou uma foto de uma página de livro ou salvou uma imagem de informação interativa para usar mais tarde? Você não precisa perder tempo digitando todas essas informações em um documento ou usar conversores online para transformar imagem em texto.
WPS Office Premium vem com esta ferramenta VIP incrível, fácil e precisa. Se você é um usuário do WPS e não sabe como usar esse recurso, mostrarei como fazer isso seguindo este tutorial de como converter imagem em texto no WPS Office 2019 (Premium).
Converter imagem em texto no WPS Office 2019
1. Abra o WPS Office e clique em Cloud localizado na parte superior da página e, em seguida, selecione Imagem em Texto.

2. Na janela do WPS OCR. Clique no ícone do meio para selecionar a imagem que você deseja transformar em texto.

3. Você pode ver que a imagem selecionada aparecerá no lado esquerdo da janela. No lado direito, clique em Iniciar processamento.

4. Um aviso aparecerá sobre a imagem que você selecionou sendo temporariamente enviada para o servidor para fins de conversão. Clique em Concordar e continuar.

5. Quando a conversão estiver concluída, você terá a imagem no lado esquerdo e no lado direito você verá a amostra do texto convertido. Se você está satisfeito com o resultado, clique em Salvar no canto superior esquerdo da janela.

Agora é só selecionar o local onde o novo arquivo .doc será salvo e confirmar novamente clicando em “salvar” para guardar a imagem em texto no WPS Office.