Está com problema de tela verde no Chrome? Então é provável que o navegador esteja tendo problemas com aceleração de hardware ou incompatibilidade com o driver de vídeo. Neste tutorial, você aprenderá os passos para parar de assistir vídeos com tela verde no Chrome em PC com Windows.
O que causa o problema?
A tela verde no Chrome é causada por um conflito entre o navegador e o driver de vídeo do computador. A aceleração de hardware é um recurso que usa o hardware do computador para renderizar vídeos. Quando este recurso está desativado, o navegador Chrome usa a CPU para renderizar vídeos. Isso pode causar problemas de desempenho, incluindo tela verde.
Como resolver o problema
Existem três maneiras de resolver o problema de vídeos com tela verde no Chrome:
1. Desativar a aceleração de hardware no Chrome
Se você pode ouvir o áudio do vídeo, mas o player de vídeo mostra uma tela verde, uma maneira de solucionar esse problema é desativando a aceleração por hardware no Chrome. Para fazer isso, siga estas etapas:
- Abra o Google Chrome.
- Clique no menu Configurações (três pontos verticais) no canto superior direito da janela.
- No menu Configurações, clique em Avançado.
- Role para baixo até a seção Sistema.
- Desative a opção Usar aceleração de hardware quando disponível.
- Reinicie o Chrome.

2. Desabilitar desempenho de gráficos
O Windows 10/11 possui um recurso que permite que você especifique qual GPU um app deve usar. Se você adicionou o Google Chrome nesta lista, aumentam as chances de ver uma tela verde quando for assistir vídeos no YouTube, etc.
Para resolver esse problema, remova o Google Chrome da página de configurações de preferência de gráficos desempenho. Para fazer isso, siga estas etapas:
- Abra o aplicativo Configurações.
- Clique em Sistema.
- Clique em Tela.
- Role para baixo até a seção Configurações de elementos gráficos.
- Selecione o Google Chrome na lista.
- Clique no botão Remover.
- Reinicie o Chrome.

3. Atualizar o driver de vídeo
Se você precisa atualizar o driver de vídeo, é recomendado verificar o site de suporte do fabricante para baixar a versão mais recente disponível.
Para atualizar o driver de vídeo no Windows 10 ou Windows 11, siga estas etapas:
- Pressione a tecla Windows e procure por Gerenciador de dispositivos.
- Abra o Gerenciador de dispositivos.
- Expanda a ramificação Adaptadores de vídeo.
- Clique com o botão direito do mouse no adaptador gráfico e selecione Atualizar driver.
- Siga as instruções na tela para concluir a atualização.

Dicas adicionais
- Verifique se o navegador Chrome está atualizado.
- Tente assistir a vídeos em outros navegadores como o Microsoft Edge, por exemplo.
- Se você estiver usando um laptop, tente conectar o laptop a uma fonte de alimentação externa.



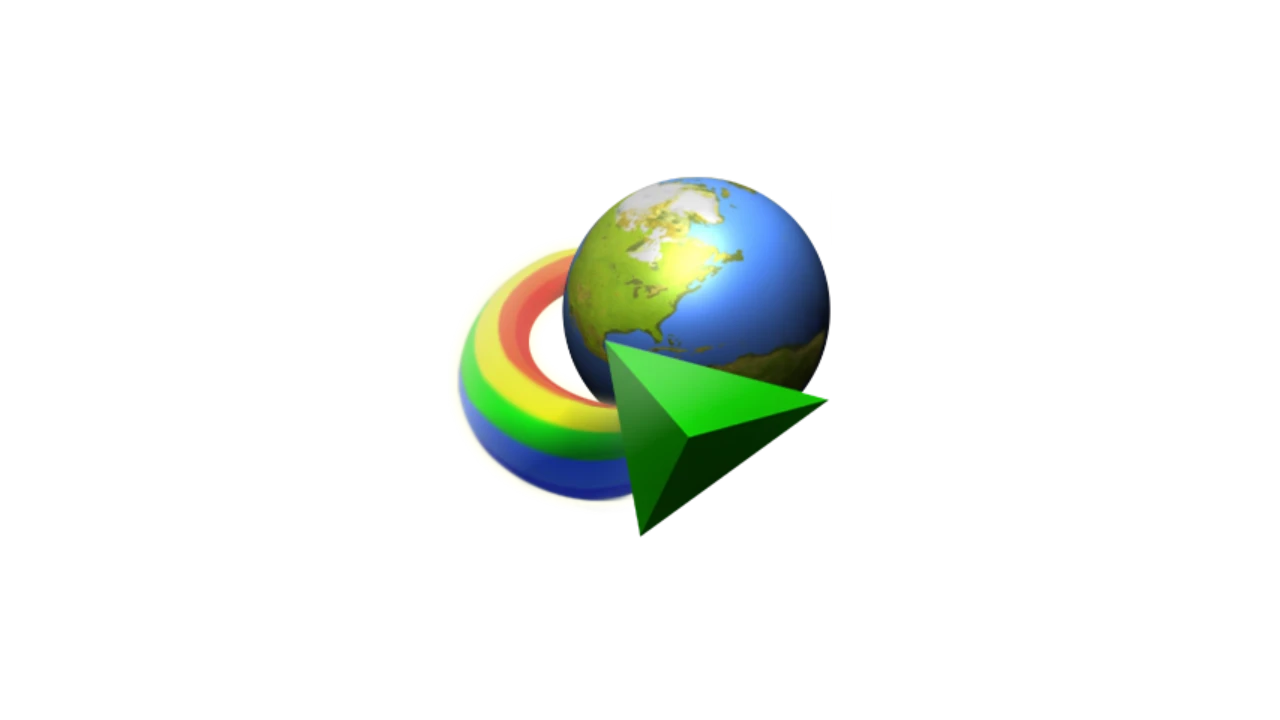



E eu achano que o problema era no Linux (pq o coisa pra sempre dar algum problema pra gente resolver). Desabilitei aceleração aqui de hardware e foi sucesso. Ver meu filme no DIrect Go agora. Tava tudo roxo!!! Valeu a dica.
Obrigado pela dica, está enlouquecendo pensando que fosse algo na placa de video e consegui resolver desabilitando a aceleração de hardware.
Haha, não precisa mais enlouquecer. Abraços!
Eu fiz isso mas não resolveu. E quando cliquei na parte que aparece o adaptador de video, me apareceu duas opções. O que eu faço agora?
Que pena, Devylla. Geralmente aparece apenas um a adaptador de vídeo, isso pode estar causando conflito no vídeo. Sugiro que desinstale os dois adaptadores de vídeo e, em seguida, reiniciei o computador/notebook. Feito isso, baixe o driver mais recente usando o Driver Booster ou Driver Easy.
Muito obrigada pela assistência, já fazia um tempo que minha tela estava verde e não sabia o que fazer.
Eu que agradeço pelo feedback, Aline! 🙂
aii, super obrigadaa, já ia levar pra assistência, mas a dia do chrome resolveu minha vida! Sucesso
Obrigado pelo feedback, Vitoria! Salvei você de gastar uma grana com o técnico 😀
Eu já ia devolver o notebook achando que era problema da placa de vídeo. Obrigado!!
Que bom, Rafael! Mantenha sempre o sistema e os drivers atualizados para evitar futuros problemas 😀
Valeu cara. Procurei a resposta em vários cantos e a informação de desabilitação da aceleração foi o que resolveu.
Que bom que resolveu seu problema.
Abraços!