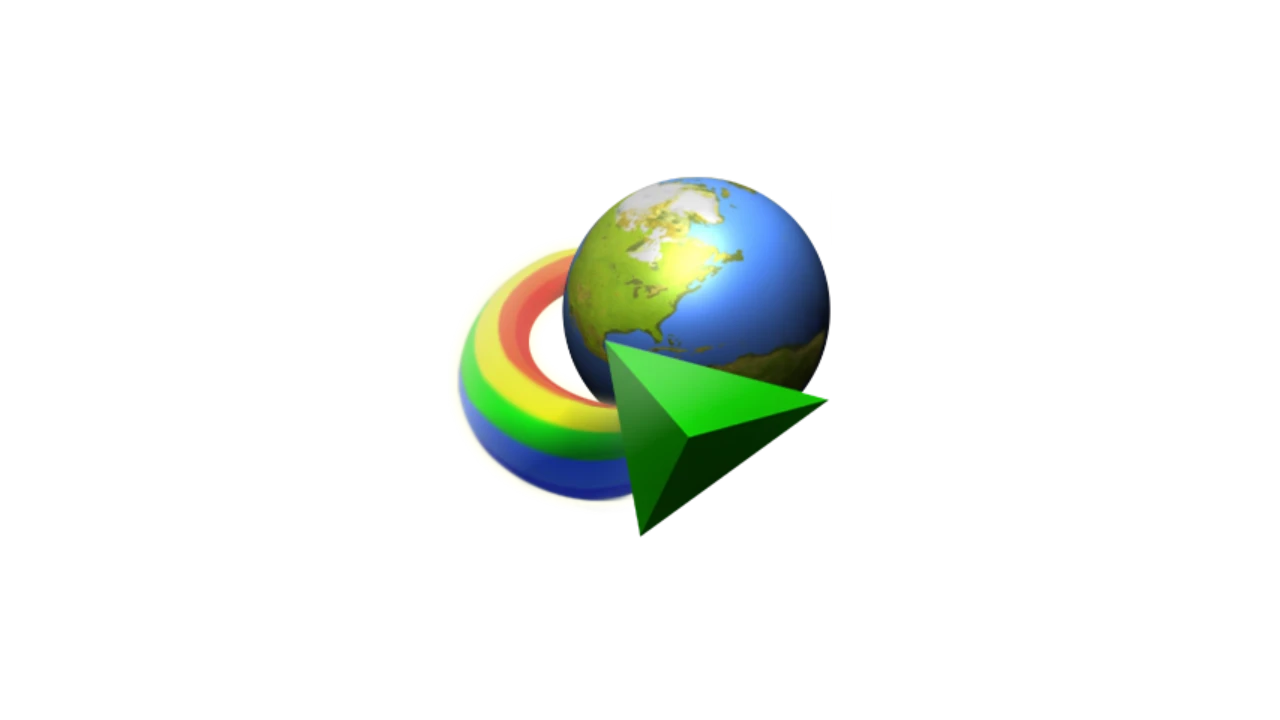Além de extrair e compactar arquivos, o 7-Zip e WinRAR também suporta a criação de arquivos ZIP protegidos por senha. Se você quiser proteger arquivos e pastas no seu PC ou precisa criptografar um arquivo antes de compartilhá-lo com outras pessoas, poderá fazer isso seguindo essas instruções de como criar um arquivo ZIP protegido por senha usando o 7-Zip ou WinRAR no Windows 10.
Criar arquivo ZIP protegido por senha usando o 7-Zip
1. Baixe e instale o 7-Zip, se ainda não estiver instalado no seu computador.
2. Clique com o botão direito do mouse no(s) arquivo(s) que você deseja proteger com senha e, em seguida, selecione 7-Zip > Adicionar ao arquivo compactado.

3. Defina o nome do arquivo (1), altere o formato do arquivo compactado para “zip” em vez de “7z” (2), digite uma senha em Encriptação (3), selecione AES-256 em Método de encriptação (4). Feito isso, clique no botão OK para criar o arquivo ZIP com a senha usando o 7-Zip (5).

IMPORTANTE: o 7-ZIP não suporta nomes de arquivos criptografados ao usar o formato do arquivo “.zip”. Ou seja, qualquer pessoa pode abrir o arquivo ZIP protegido por senha e exibir os nomes dos arquivos. No entanto, ninguém pode abrir um arquivo ZIP sem digitar a senha correta. Se você não quiser que ninguém veja o nome do arquivo também, você precisa usar o formato do arquivo “7z” em vez do formato “zip”.
Criar arquivo ZIP protegido por senha usando o WinRAR
1. Baixe e instale o WinRAR, se ainda não estiver instalado no seu computador.
2. Clique com o botão direito do mouse nos arquivos que deseja proteger com senha e, em seguida, selecione Adicionar para o arquivo.

3. Defina o nome do arquivo compactado (1), selecione o formato do arquivo (2), clique em “Definir senha” (3).

4. Na nova janela que se abre, digite uma senha (4) e clique em OK (5).

Por fim, clique em OK para criar o arquivo ZIP protegido por senha usando o WinRAR.