Os aplicativos que você instala no Windows 10 podem ser configurados para serem executados automaticamente toda vez que ligar o computador. No entanto, isso pode diminuir o tempo de inicialização e afetar o desempenho geral do sistema. Felizmente, você pode desativar aplicativos que iniciam com o Windows 10 e tornar a inicialização rápida novamente.
Neste tutorial, mostraremos as instruções para identificar e desativar aplicativos que iniciam com o Windows 10, fazendo com que o computador inicialize lentamente, consumindo desnecessariamente recursos do sistema.
Desativar aplicativos que iniciam com o Windows 10
Existem dua maneiras de desativar aplicativos que iniciam com o Windows 10, a primeira é usando o aplicativo Configurações do Windows, a segunda é usando o Gerenciador de Tarefas.
Usando o aplicativo Configurações
1. Vá para Configurações > Aplicativos > Inicialização ou digite inicialização na caixa de pesquisa do menu Iniciar e clique no resultado superior para abrir aplicativos de inicialização.
2. Em “Inicialização”, desative o aplicativo que deseja remover da inicialização do sistema.
Dica rápida: Em “Classificar por”, selecione a opção “Impacto da inicialização” para desativar os aplicativos com grande impacto primeiro.

Usando o Gerenciador de Tarefas
1. Abra o Gerenciador de Tarefas usando o atalho de teclado Ctrl + Shift + Esc ou clique com o botão direito na barra de tarefas e selecione Gerenciador de Tarefas.
2. Na guia “Inicializar”, você verá uma lista dos aplicativos e serviços configurados para serem iniciados junto com o sistema. Clique com o botão direito do mouse no aplicativo e selecione Desabilitar.
Dica rápida: Para tornar a lista mais gerenciável, você clicar na coluna “Status” para classificar os itens em Habilitado e Desabilitado.

Depois de concluir as etapas, você deve observar uma melhoria no desempenho geral do Windows 10. No entanto, você precisa reiniciar o computador para que as alterações entrem em vigor.

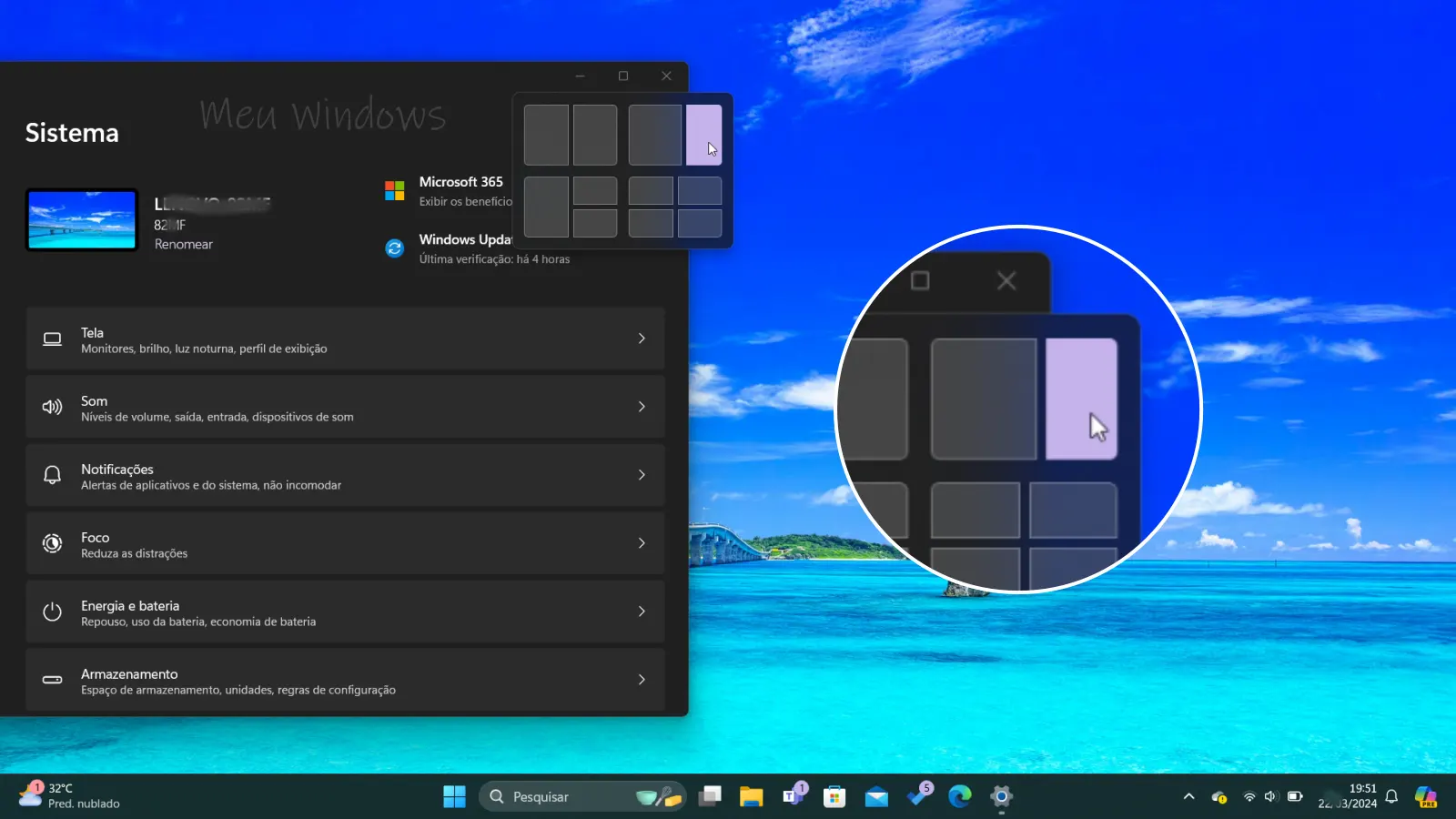





Dicas excelentes e muito úteis!