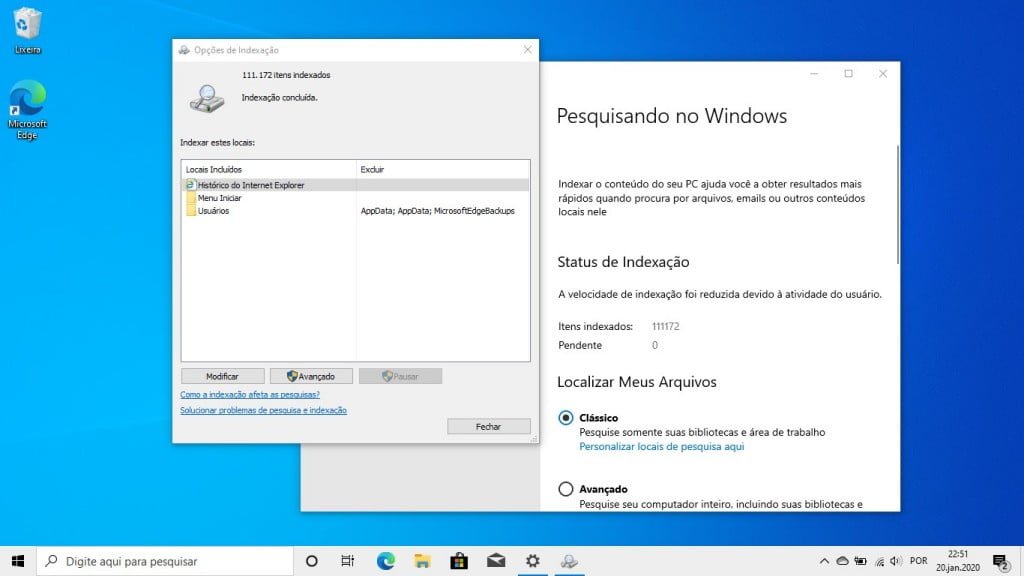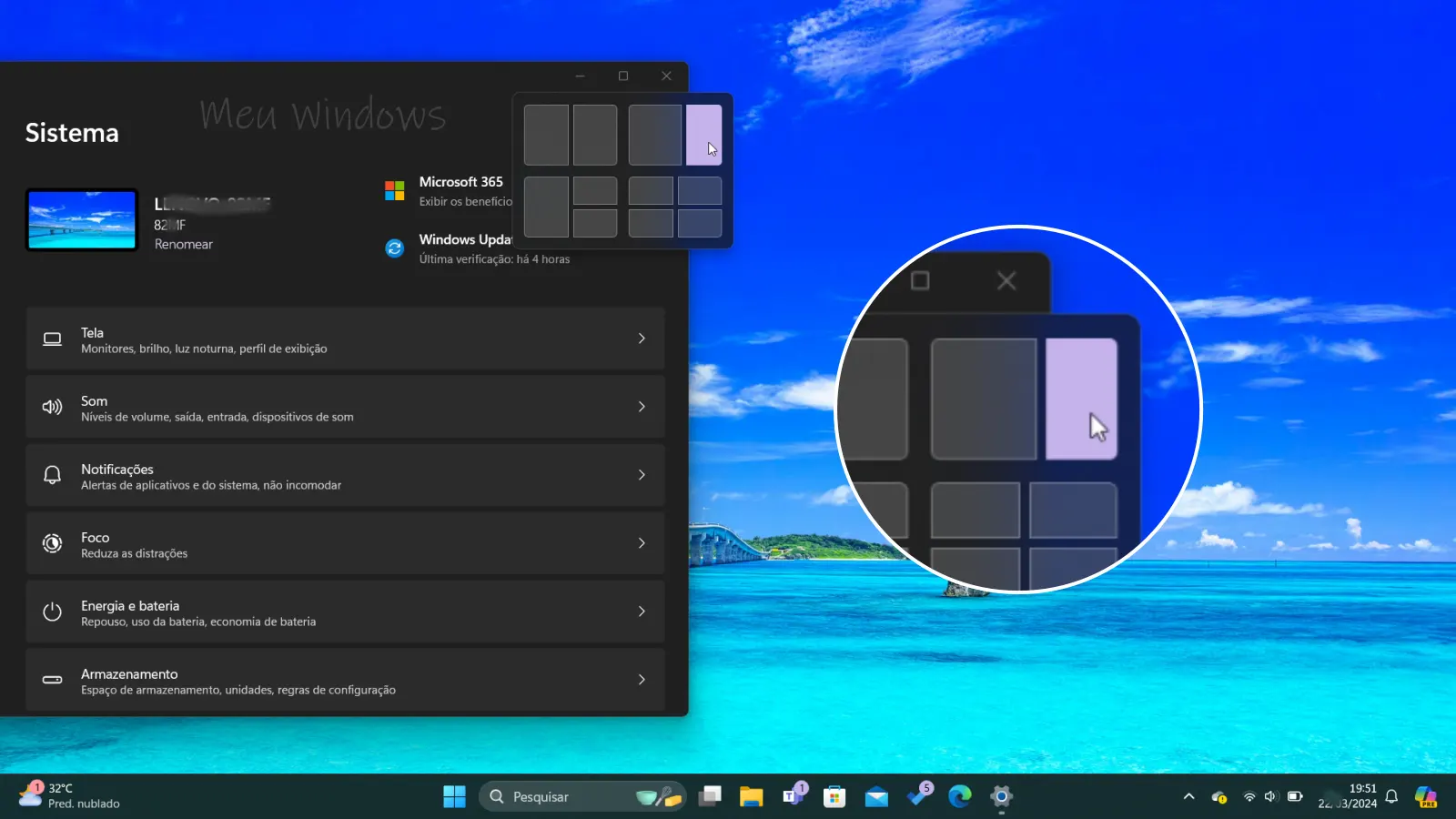A partir da versão 1903 do Windows 10, a experiência geral para pesquisar arquivos, pastas e na Web permanece semelhante às versões anteriores, mas há algumas mudanças interessantes. Por exemplo, agora você pode gerenciar as configurações de pesquisa na seção “Pesquisar”, disponível no aplicativo Configurações.
Você pode ativar uma nova opção avançada para expandir o recurso de pesquisa para todo o seu dispositivo. A interface de pesquisa na barra de tarefas recebeu vários ajustes e muito mais.
Neste tutorial do Windows 10, mostraremos as instruções para gerenciar as novas configurações de pesquisa, incluindo o gerenciamento de permissões, histórico, indexação e muito mais, começando com a atualização de maio de 2019.
Gerenciar permissões e histórico de pesquisa
No passado, a página Permissões e Histórico fazia parte da experiência da Cortana, mas a partir da atualização de maio de 2019, a página foi realocada para a nova seção “Pesquisa” e permite controlar muitas configurações de privacidade e recursos para melhorar sua experiência de pesquisa.
Restringindo resultados de pesquisa
Além dos resultados de arquivos e aplicativos, o Windows 10 também pode fornecer resultados de pesquisas na web. No entanto, como as visualizações da web podem incluir conteúdo inadequado, você pode alterar as configurações de pesquisa para especificar um filtro personalizado.
Para alterar o nível de restrição da visualização da pesquisa, use estas etapas:
- Vá para Configurações > Pesquisar > Permissões e Histórico.
- Na seção “Pesquisa Segura”, selecione um dos níveis de filtro de pesquisa:

Depois de concluir as etapas, os resultados da pesquisa serão restritos, dependendo das suas configurações.
Obtendo resultados de pesquisa na nuvem
O Windows 10 pode não apenas fornecer resultados de pesquisa para arquivos e pastas armazenados localmente no seu computador, mas também a partir conteúdos na nuvem (OneDrive ou Outlook).
Para permitir ou negar a pesquisa na nuvem no Windows 10, siga estas etapas:
- Vá para Configurações > Pesquisar > Permissões e Histórico.
- Na seção “Pesquisa de conteúdo na nuvem”, ative ou desative a opção de alternar para permitir ou negar a pesquisa na nuvem no Windows 10:

Após concluir as etapas, dependendo da sua configuração, você poderá executar uma consulta na interface de Pesquisa, e os resultados agora incluirão o conteúdo armazenado localmente no seu dispositivo e os arquivos, emails e imagens armazenados na nuvem.
Gerenciando o histórico de pesquisa
O Windows 10 pode coletar pesquisas de um ou vários dispositivos que você possui para fornecer uma experiência mais personalizada. Se você não estiver interessado nessa funcionalidade, poderá usar as configurações do histórico para controlar sua experiência de pesquisa.
Para gerenciar o histórico de pesquisa no Windows 10, siga estas etapas:
- Vá para Configurações > Pesquisar > Permissões e Histórico.
- Na seção “Histórico”, desative a opção de alternância Histórico do meu dispositivo para impedir que o sistema colete informações de pesquisa para melhorar os resultados.
- Clique no botão Limpar histórico do meu dispositivo para excluir pesquisas usando aplicativos e configurações.
- Ative a opção de alternância Meu histórico de pesquisa, se desejar que o Windows 10 colete suas pesquisas para melhorar sua experiência de pesquisa entre dispositivos. (padrão)

Dica rápida: você também pode clicar no link de “configurações do histórico de pesquisa” para abrir o Histórico de Pesquisa do Bing e personalizar ainda mais sua experiência de pesquisa.
Depois de concluir as etapas, dependendo das configurações, os resultados da pesquisa melhorarão com o tempo ao pesquisar aplicativos e configurações no seu computador ou nos seus dispositivos.
Gerenciar indexação de pesquisa
Pesquisando no Windows é uma nova página disponível no aplicativo Configurações e inclui novos recursos e opções anteriormente disponíveis no Painel de Controle para gerenciar vários aspectos do processo de indexação no Windows 10.
Visualizando estatísticas de indexação
Para visualizar o status de indexação atual a partir da atualização de maio de 2019, siga estas etapas:
- Vá para Configurações > Pesquisar > Pesquisando no Windows.
- Na seção “Status da Indexação”, você pode observar o número de arquivos que foram indexados e aqueles que ainda não foram adicionados à lista pesquisável.

Usando o modo avançado
A partir da versão 1903, as configurações de pesquisa do Windows 10 também está trazendo um novo modo de pesquisa avançada que permite pesquisar por todo o PC.
Para habilitar o novo recurso de pesquisa avançada no Windows 10, siga estas etapas:
- Vá para Configurações > Pesquisar > Pesquisando no Windows.
- Na seção “Localizar meus arquivos”, selecione a opção Avançado para pesquisar pelo computador inteiro (incluindo suas bibliotecas e área de trabalho.

Excluindo pastas
Se houver pastas específicas que você deseja que não sejam pesquisáveis, as novas configurações do Pesquisando no Windows terão a opção de excluir pastas da pesquisa.
Para incluir ou excluir pastas da pesquisa, use estas etapas:
- Vá para Configurações > Pesquisar > Pesquisando no Windows.
- Na seção “Pastas excluídas”, clique no botão Adicionar uma pasta excluída.
- Selecione a pasta que você não deseja indexar e clique no botão Selecionar pasta.

Embora a opção “avançada” tenha sido projetada para pesquisar em todo o sistema, o Windows 10 remove automaticamente pastas específicas da indexação, incluindo C:\Windows\ e outras pastas. Se você deseja tornar essa e outras pastas pesquisáveis, selecione a pasta e clique no botão Remover pastas excluídas.

Se você precisar gerenciar ainda mais as configurações de pesquisa, poderá personalizar a experiência clicando no link configurações avançadas do indexador de pesquisa para indexar arquivos criptografados, excluir e recriar o índice, tornar outros formatos de arquivo pesquisáveis e muito mais.

Solucionando problemas
Por fim, se algo não está funcionando corretamente, você pode clicar no link Execute a solução de problemas do indexador para resolver problemas de pesquisa comuns.