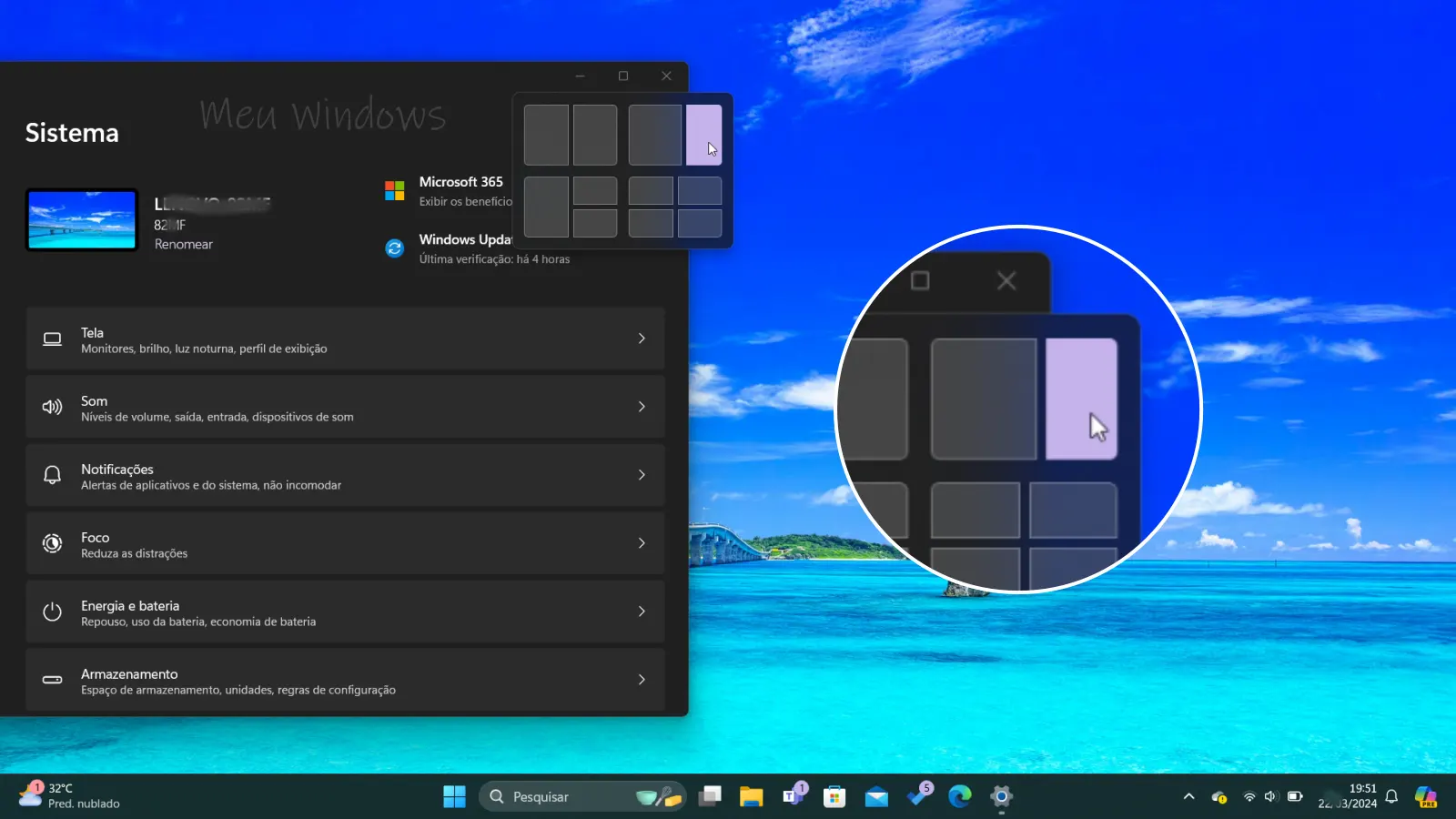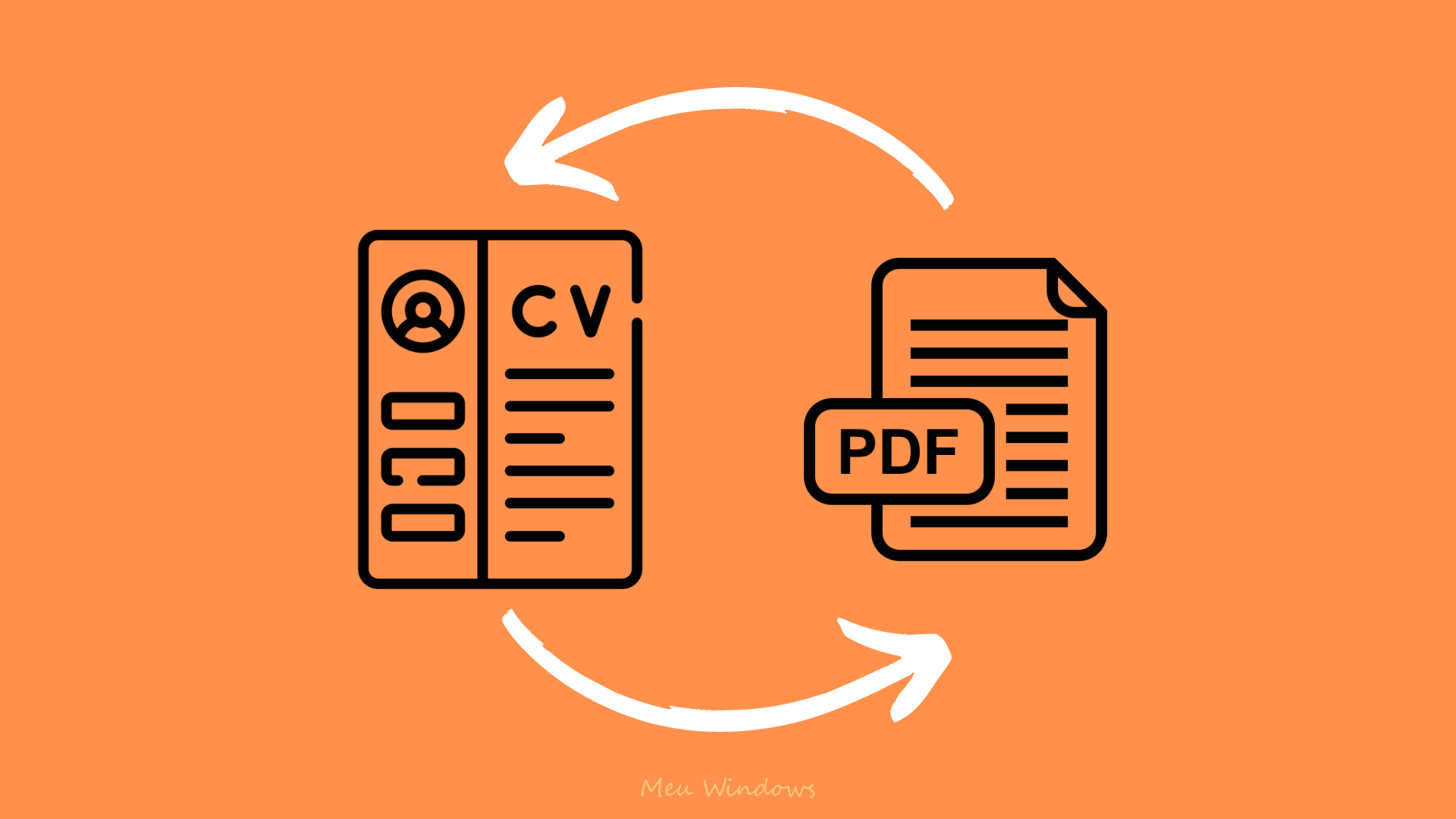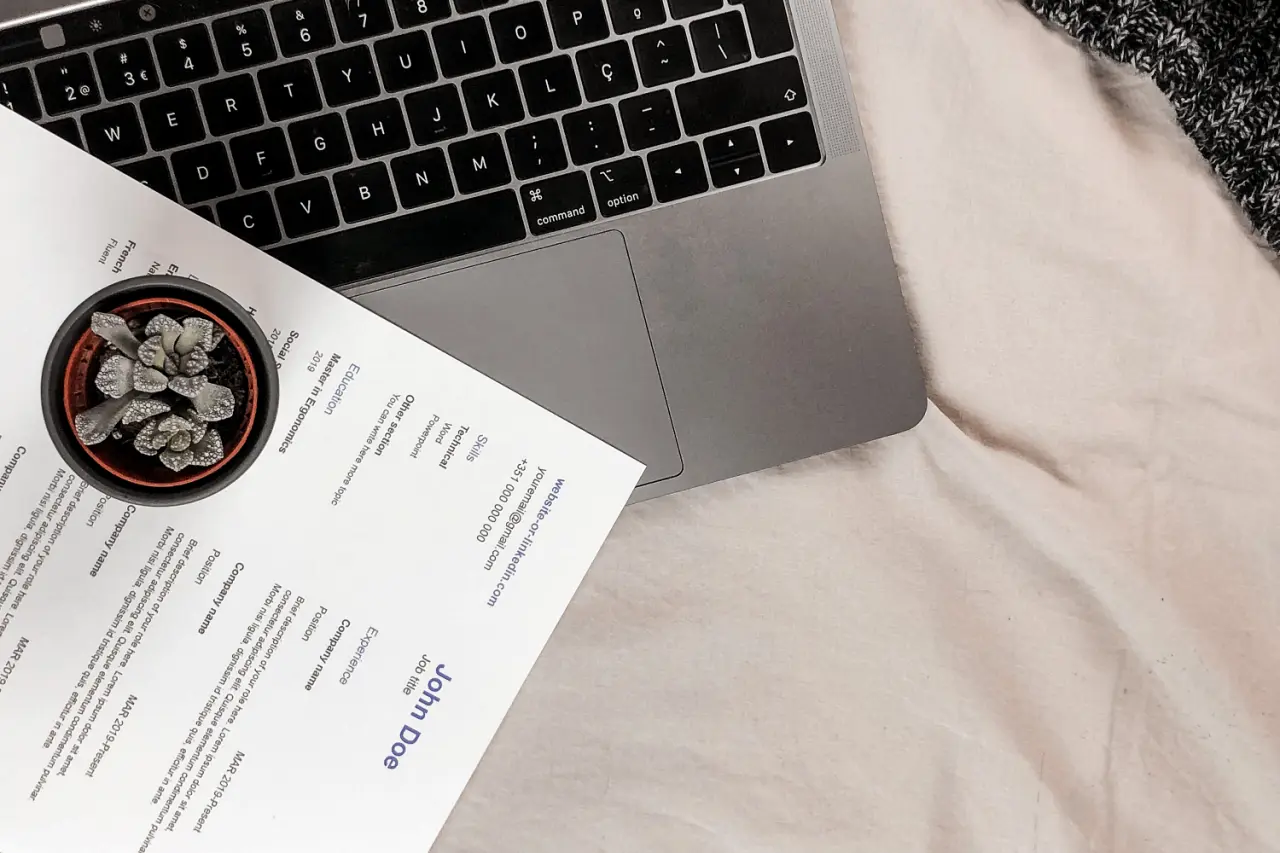Tanto o Office 2010 ou Office 2013, vem com mais de 200 fontes e você pode facilmente escolher qualquer um deles para os seus documentos com apenas alguns cliques do mouse. Enquanto a maioria dos usuários do Office estão felizes com as fontes disponíveis, existem muitos usuários que querem usar fontes do Google Fonts no Word, programa de edição de textos da Microsoft.
E se você ama as fontes disponíveis na galeria do Google Fonts e quiser usá-los em seus documentos do Office, você pode facilmente fazê-lo sem a ajuda de utilitários de terceiros.
Use o Google Fonts no Word
Para quem ainda não ouviu falar do Google Fonts antes, o Google Fonts tem uma coleção de mais de 600 fontes e você pode usá-los gratuitamente. Provavelmente é o único lugar na web a partir de onde você pode navegar e baixar legalmente centenas de tipos de letras. A coisa boa sobre esta galeria é que você pode visualizar todos os estilos disponíveis em uma família de fontes antes de baixá-los.
Embora se possa utilizar fontes do Google no Windows, instalando o programa SkyFonts, instalar manualmente fontes é uma opção muito melhor que você pode usar todas as fontes instaladas sem quaisquer problemas.
Instalando Fontes do Google no Word
Neste guia, vamos mostrar como usar o Google Fonts no Word 2013 e Word 2010.
Passo 1: Acesse o Google Fonts. Navegue pelas fontes disponíveis na coleção. Note que você não precisa de login com a sua conta do Google para visualizar e baixar as fontes.

Passo 2: Quando você se deparar com boas fontes que você gostaria de usar no Office, basta clicar em Adicionar ao botão Collection. Você pode adicionar qualquer número de fontes para a sua coleção, clicando no botão Add to Collection.

Passo 3: Depois de ter adicionado todas as suas fontes favoritas em sua coleção, clique no pequeno botão de Download localizado no canto superior direito (ver imagem) para ver a tela de diálogo sobre as fontes.
Agora, você precisa clicar em Download the font families in your Collection as a .zip file, para começar baixar o arquivo .zip contendo suas fontes.

Passo 4: Extraia o arquivo .zip baixado para uma nova pasta usando o WinRAR, 7-Zip, WinZip, ou qualquer outro software de compactação de arquivos de sua preferencia.

Passo 5: Agora, é hora de instalar todas as fontes baixadas. Clique com o botão direito do mouse em todas as fontes extraídas um por um, e clique no botão Instalar.

Dica rápida: Se você tem download de dezenas de fontes do Google Fonts e quer instalar todos rapidamente, basta selecionar todas as fontes, clique com o botão direito do mouse e, em seguida, clique no botão Instalar para instalar todos de uma vez.
Passo 6: Uma vez que todas as fontes são instaladas, o programa de palavra escritório aberto. No guia Início, expanda a lista suspensa dos tipos de letra para visualizar e selecionar o tipo de letra recém-instalado.
Todas as Fontes do Google recentemente instalados devem aparecer aqui.

É isso aí!
Pra conferir o resultado, dê uma olhada abaixo no documento feito com a fonte do Google Fonts.

Quem quiser as fontes usadas neste tutorial, basta fazer o download, clicando aqui.