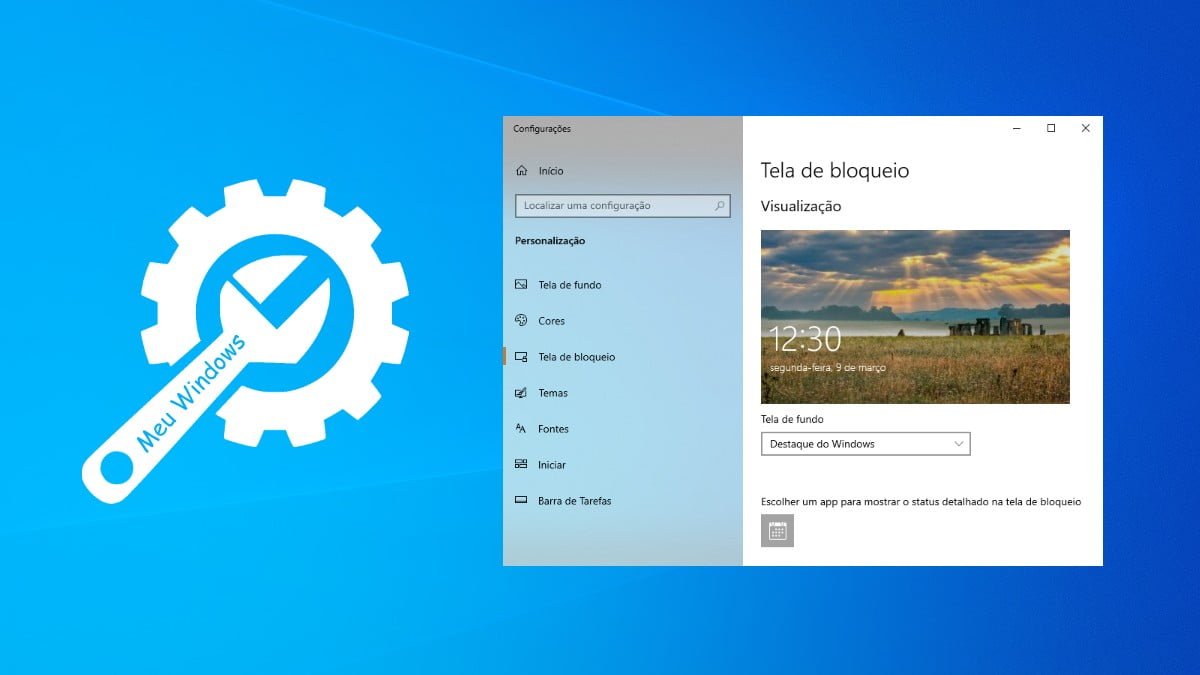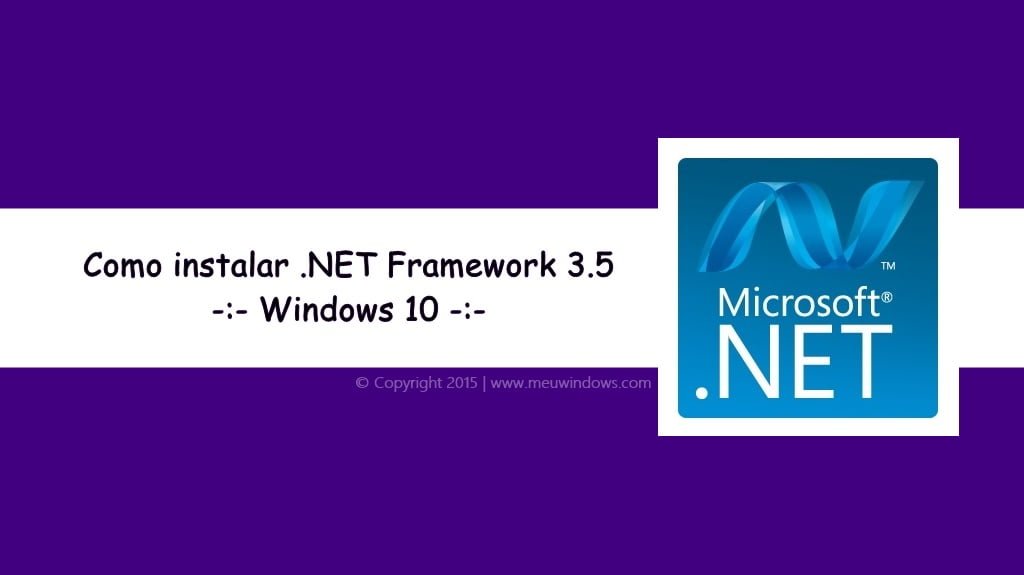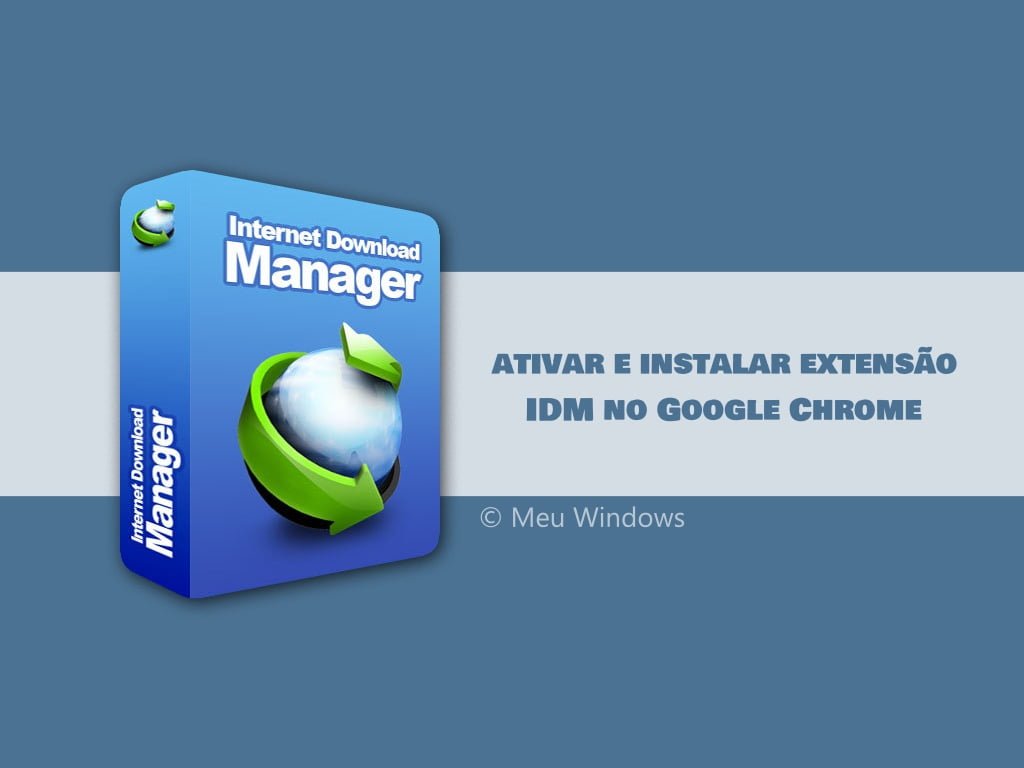Se você não for utilizar o notebook por um longo período e não tiver a oportunidade de carregar a bateria durante esse tempo, então é melhor configurá-lo para hibernar ao fechar a tampa em vez de suspender, pois o modo de hibernação permite iniciar rapidamente o trabalho novamente a partir do último ponto em que você parou.
Hibernar ao fechar a tampa do notebook usa menos energia do que Suspender e, quando você reinicializar, ele volta do ponto onde estava. Aqui está as instruções de como configurar o Windows 10 para hibernar ao fechar a tampa do notebook.
Hibernar ao fechar a tampa do notebook
1. Vá até Configurações > Sistema > Energia e suspensão. Você também fazer isso pressionando a tecla do logotipo do Windows + X e selecionar Opções de Energia.

2. Na seção “Configurações relacionadas” clique no link Configurações de energia adicionais.

3. No painel esquerdo de “Opções de Energia”, clique no link Escolher a função do fechamento da tampa.

4. Selecione Hibernar nas caixas suspensas ao lado da opção “Quando eu fechar a tampa”. Feito isso, clique no botão Salvar alterações.

De agora em diante quando você fechar a tampa o seu notebook entrará no modo de hibernação fazendo que o Windows consuma menos bateria.