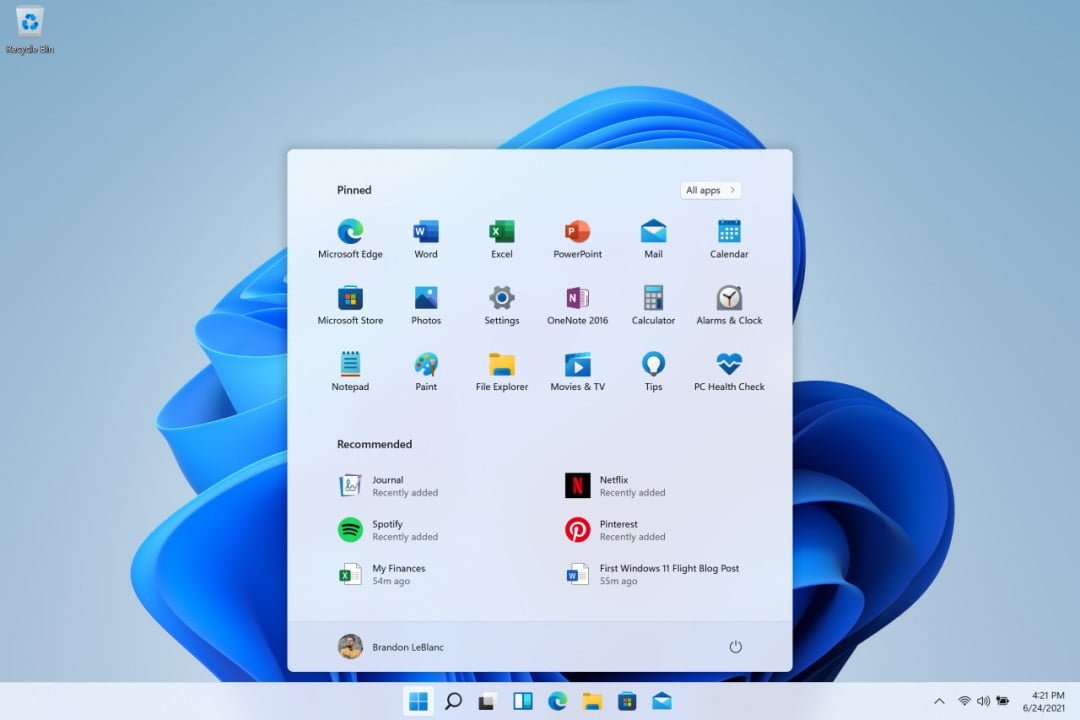A Microsoft anunciou oficialmente o Windows 11 na semana passada, mostrando a próxima geração do Windows para o mundo. O sistema operacional apresenta uma grande atualização de design e traz consigo melhorias de desempenho, aprimoramentos específicos de toque e muito mais. Sem surpresa, os primeiros a testar o sistema operacional serão o Windows Insiders, já que a empresa observou que as primeiras compilações serão lançadas esta semana. Como prometido, a empresa lançou o Windows 11 build 22000.51 para o Canal Dev.
Deve-se observar que a compilação irá para os dispositivos que foram inscritos no Canal Dev do Programa Windows Insider antes de 24 de junho. No entanto, se você executou uma solução alternativa para contornar essa limitação, poderá receber a compilação de hoje. Você pode acessar o post da empresa sobre quais dispositivos receberão a compilação hoje.
Como esta é a primeira versão do Windows 11, nem todos os recursos anunciados durante o evento da semana passada estão aqui. Um dos recursos notáveis que está faltando hoje é a capacidade de executar aplicativos Android no Windows 11. No entanto, a compilação inclui o novo aplicativo Configurações e o moderno Explorador de Arquivos que foi visto na semana passada.
Quanto ao changelog, a empresa detalhou todos os novos recursos adicionados ao Windows 11. Eles incluem o novo design do menu Iniciar, melhorias gerais da interface do usuário, como o novo Action Center, sons do sistema, novos temas e muito mais. Há melhorias de multitarefa, como layouts de snap, melhorias de vários monitores por meio de grupos de snap e muito mais. A empresa também está lançando novas versões do pacote Office de aplicativos para Office Insiders.
Visuais e sons bonitos, frescos e calmos
Dos cantos arredondados à centralização do conteúdo e novas animações, esse novo design visual se estende por várias áreas do Windows 11. Aqui estão alguns destaques principais que você verá após instalar esta compilação:

- Iniciar: Iniciar coloca tudo o que você precisa em seu PC no centro com um conjunto de aplicativos fixados e uma seção “Recomendada” alimentada pela nuvem que mostra seus arquivos abertos recentemente de seu PC e em seus dispositivos como seu smartphone com OneDrive.
- Barra de tarefas: a barra de tarefas também é centralizada com belas novas animações. Tente fixar, iniciar, alternar, minimizar e reorganizar seus aplicativos na barra de tarefas para ver as belas novas animações.
- Centro de Notificações e Configurações Rápidas : O canto inferior direito da Barra de Tarefas tem um botão para Centro de Notificações (WIN + N) e Configurações Rápidas (WIN + A). A Central de Notificações é o lar de todas as suas notificações no sistema operacional e de uma exibição de calendário de um mês inteiro. Quick Settings é o local para você gerenciar as configurações comuns do PC de forma rápida e fácil, como Volume, Brilho, Wi-Fi, Bluetooth e Focus Assist. Diretamente acima de suas Configurações rápidas, você verá os controles de reprodução de mídia ao reproduzir música ou vídeos no Microsoft Edge ou streaming de música em aplicativos como o Spotify.
- Explorador de arquivos: tornamos o Explorador de arquivos moderno com uma aparência limpa e uma barra de comandos totalmente nova. Também introduzimos menus de contexto lindamente projetados ao clicar com o botão direito do mouse no File Explorer ou na área de trabalho. Os desenvolvedores de aplicativos poderão estender os novos menus de contexto. Estamos trabalhando para publicar documentação para desenvolvedores de aplicativos sobre como fazer isso com seus aplicativos em breve.
- Temas: além dos novos temas padrão do Windows 11 para os modos claro e escuro, ele também inclui quatro temas adicionais para que você possa fazer com que o Windows se sinta da maneira que deseja. Todos os novos temas foram projetados para complementar a barra de tarefas centralizada. Também adicionamos novos temas de contraste para pessoas com deficiência visual, como sensibilidade à luz. Para alterar o tema, clique com o botão direito do mouse na área de trabalho e escolha “Personalizar”.
- Sons: os sons no Windows 11 foram projetados para serem mais leves e atmosféricos. Eles também são ligeiramente diferentes, dependendo se o tema do Windows está no modo escuro ou no modo claro. O som de inicialização do Windows também faz seu retorno no qual você ouvirá quando seu PC inicializar na tela de bloqueio e estiver pronto para ir para você fazer o login.
Widgets
Os widgets aproximam você das informações que você deseja e precisa. Basta clicar no ícone de widgets na barra de tarefas, deslizar da esquerda para a direita usando o toque ou pressionar WIN + W no teclado e seus widgets deslizarão da esquerda para a direita na área de trabalho. Você pode personalizar sua experiência adicionando ou removendo widgets, reorganizando, redimensionando e personalizando o conteúdo. O conjunto de widgets que fornecemos atualmente se concentra em seu calendário, clima, tráfego local, suas listas de tarefas da Microsoft, suas fotos do OneDrive, esportes e esportes eletrônicos, sua lista de observação de ações e dicas.

Além de seus Widgets, você pode se manter atualizado com um feed integrado de notícias personalizadas com o conteúdo mais recente de mais de 4.500 marcas globais, como The New York Times ou BBC. O feed de notícias se adaptará para mostrar histórias de seu interesse, e você pode ajustá-lo para ver mais do conteúdo de seu interesse.
Multitarefa
Aumente sua produtividade e criatividade com estes novos recursos multitarefa:

- Layouts de snap: Basta passar o mouse sobre o botão de maximizar a janela para ver os layouts de snap disponíveis e, em seguida, clicar em uma zona para ajustar a janela. Em seguida, você será guiado para encaixar as janelas no resto das zonas dentro do layout com o assistente de encaixe guiado. Para telas menores, será oferecido um conjunto de 4 layouts de encaixe. Você também pode chamar o menu desdobrável de layouts de snap com o atalho de teclado WIN + Z.
- Grupos de encaixe: os grupos de encaixe são uma maneira de voltar facilmente para as janelas ajustadas. Para experimentar, junte pelo menos 2 janelas de aplicativos na tela. Passe o mouse sobre um desses aplicativos abertos na barra de tarefas para encontrar o grupo instantâneo e clique para voltar rapidamente.
- Áreas de trabalho: acesse suas áreas de trabalho por meio da Visualização de tarefas (WIN + Tab) na barra de tarefas. Você pode reordenar e personalizar os planos de fundo para cada um de seus desktops. Você também pode passar o mouse sobre a Visualização de Tarefas na Barra de Tarefas para acesso rápido às suas áreas de trabalho existentes ou para criar uma nova!
A nova Microsoft Store
Com a compilação de hoje, você poderá experimentar uma prévia da nova Microsoft Store. Continuaremos a construir e refinar a Loja. Esta construção revela um primeiro olhar para o design totalmente novo da Loja; nos próximos meses, você nos verá adicionar outros recursos detalhados na postagem do blog da semana passada de Giorgio Sardo, GM da Microsoft Store.

Docking
Quando você desencaixar o laptop, as janelas do monitor externo serão minimizadas. Quando você reconecta o computador ao monitor, o Windows coloca tudo de volta exatamente onde você estava antes! Você pode encontrar as configurações para esses recursos em Sistema> Vídeo> Vários monitores.

Entrada (toque, tinta e voz)
- Personalização do teclado de toque: para personalizar sua experiência no Windows, projetamos 13 novos temas para o teclado de toque, incluindo três temas de hardware correspondentes que correspondem às cores da superfície. Também construímos um mecanismo de tema totalmente novo que permite criar um tema totalmente personalizado, incluindo imagens de fundo. Com base em seus comentários, também introduzimos uma configuração para redimensionar o teclado de toque.

- Iniciador de digitação por voz: nosso novo iniciador de digitação por voz é uma maneira rápida e fácil de iniciar a digitação por voz em um campo de texto selecionado. Ele está desativado por padrão, mas você pode ativá-lo nas configurações de digitação por voz (WIN + H para iniciar a digitação por voz) e colocá-lo em qualquer lugar que desejar na tela.
- Gestos de toque aprimorados: Confira esses novos gestos de toque na tela para você alternar facilmente entre aplicativos e desktops com transições suaves. Os gestos são como os gestos do touchpad, mas têm melhorias inteligentes projetadas especificamente para o toque. Aqui está uma lista que você pode experimentar:
Gestos de três dedos:
- Deslizando para a esquerda / direita – alterne rapidamente para a última janela do aplicativo usado.
- Deslizando para baixo – volte para a área de trabalho (se você deslizar para cima, pode restaurar as janelas do aplicativo).
- Deslizando para cima – abra a Visualização de Tarefas para navegar por todas as janelas de aplicativos e áreas de trabalho.
Gestos de quatro dedos:
- Deslizando para a esquerda / direita – alternar para a área de trabalho anterior / seguinte
- Deslizando para cima / baixo – (mesmo com os de três dedos).
- Menu da caneta: se você estiver usando uma caneta digital, poderá abrir o menu da caneta clicando no ícone da caneta no canto inferior direito da barra de tarefas. (Se o ícone da caneta não estiver lá, você pode ativá-lo clicando com o botão direito do mouse na barra de tarefas e acessando as configurações da barra de tarefas para ativá-lo. Por padrão, ele contém dois aplicativos que podem ser personalizados clicando no botão de engrenagem e selecionando “editar caneta menu ”. No menu desdobrável, você pode adicionar até quatro de seus aplicativos favoritos de desenho ou escrita no menu da caneta, para abri-los rapidamente quando estiver usando a caneta.
- Alternador de idioma / entrada: você pode alternar rapidamente entre idiomas e teclados adicionais por meio de um alternador. Um alternador aparecerá no canto inferior direito da barra de tarefas ao lado de Configurações rápidas. Você também pode usar o atalho de teclado WIN + [Barra de espaço] para alternar entre os métodos de entrada. Para adicionar outros idiomas e teclados, vá para Configurações> Horário e idioma> Idioma e região.
Melhorias na tela
- Taxa de atualização dinâmica: a taxa de atualização dinâmica permite que seu PC aumente automaticamente a taxa de atualização quando você está pintando ou rolando (o que significa que você terá uma experiência mais suave) e diminua quando não precisar dela para que seu laptop possa economizar energia. Você pode experimentar DRR em seu laptop via Configurações> Sistema> Tela> exibição avançada, e em “ Escolha uma atualização de rato e ” selecionar uma taxa de atualização “Dynamic”. O DRR está sendo implementado para selecionar laptops que executam as compilações mais recentes do Windows 11 Insider Preview e apenas os laptops com o hardware de vídeo e driver de gráficos corretos terão o recurso disponível. Para mais detalhes, confira esta postagem do blog.
- Outras melhorias de exibição estão chegando no Windows 11: HDR automático, desabilitação do controle de brilho adaptável de conteúdo (CABC), suporte HDR para aplicativos com gerenciamento de cores e certificação HDR.
Definições
Projetamos as Configurações para serem bonitas, fáceis de usar e incluir todas as suas experiências da Microsoft no Windows 11. As configurações têm navegação com a mão esquerda que persiste entre as páginas e adicionamos trilhas de navegação conforme você navega mais profundamente nas Configurações para ajudá-lo a saber onde está e não perca seu lugar. As páginas de configurações também são novas, com novos controles de herói na parte superior que destacam informações importantes e configurações usadas com frequência para você ajustar conforme necessário. Esses novos controles de herói abrangem várias páginas de categoria, como Sistema, Bluetooth e dispositivos, Rede e Internet, Personalização, Contas e Windows Update. Também adicionamos caixas expansíveis para páginas com muitas configurações.

A nova experiência de configuração do Windows 11
A experiência de configuração do Windows 11 (frequentemente chamada de “experiência pronta para uso” ou OOBE, para abreviar) foi redesenhada com uma nova iconografia animada colorida e um tema de luz mais moderno. Esta nova experiência de configuração foi projetada para criar empolgação para o Windows 11 desde o momento em que você liga um novo PC com Windows 11 pela primeira vez. Com base em seus comentários, adicionamos a capacidade de nomear seu PC durante a experiência de configuração.

Depois de executar a experiência de configuração, o aplicativo Get Started é um novo aplicativo de experiência de primeira execução que o ajudará a configurar rapidamente um novo PC. Atualmente, o Get Started tem um número limitado de páginas, mas com o tempo, planejamos adicionar mais conteúdo para educar e ajudar ainda mais as pessoas novas no Windows 11.

Para Insiders que desejam ir mais longe e experimentar essa experiência, você pode redefinir seu PC navegando em Configurações> Sistema> Recuperação> Redefinir este PC e escolher “Remover tudo”. Isso limpará sua máquina, portanto, recomendamos que você faça backup de seus arquivos antes de reiniciar o dispositivo.
Suporte Wi-Fi 6E
Estamos empolgados em trazer o Wi-Fi 6E para o ecossistema do Windows, permitindo que nossos OEMs do Windows, IHVs sem fio e parceiros do ecossistema forneçam Wi-Fi de ponta em novos PCs com Windows. O Wi-Fi 6E é um avanço revolucionário que permite até 3x mais largura de banda Wi-Fi e transformará as experiências Wi-Fi por meio de velocidades mais rápidas, maior capacidade, latência reduzida e melhor segurança. Muitos OEMs já estão enviando PCs com Windows com capacidade para Wi-Fi 6E e os primeiros pontos de acesso e dispositivos de malha com capacidade para Wi-Fi 6E também estão disponíveis comercialmente.
Assim que estiver nesta versão do Insider Preview com um PC e driver compatível com Wi-Fi 6E, junto com um roteador Wi-Fi compatível, tudo funcionará.
Você precisará de um PC equipado com um dispositivo Wi-Fi 6E, como o Intel AX210 ™ e um driver compatível. Para obter o driver mais recente da Intel, consulte as seguintes orientações: Como habilitar banda Wi-Fi 6E / 6 GHz usando Intel® Wi-Fi 6E AX210…
Você também precisará de um roteador compatível com Wi-Fi 6E, como um destes:
- Roteador de jogos ASUS ROG Rapture GT-AXE11000 Tri-band Wi-Fi 6E (802.11ax)
- Roteador Netgear Nighthawk | Roteador Wi-Fi 6E – RAXE500
- Roteador Linksys Hydra Pro 6E Tri-Band Mesh Wi-Fi 6E (AXE6600)
- Sistema Linksys Atlas Max 6E Tri-Band Mesh Wi-Fi 6E (AXE8400)
Assim que estiver conectado ao roteador Wi-Fi 6E, vá para Configurações do Windows / Rede e Internet / Wi-Fi e escolha Propriedades do adaptador para ver se você está conectado à banda de rede de 6 GHz. Você também pode encontrar a banda na linha de comando, digitando: “netsh wlan show int”.
Observe que se você usar o hotspot móvel no Windows ou Wi-Fi Direct, esses recursos continuarão a oferecer suporte apenas para Wi-Fi 5 (802.11ac).
Windows 11 + Office
Coincidindo com o lançamento da versão de hoje do Windows 11 Insider Preview, a equipe do Office está lançando uma prévia para o Office Insiders de seus aplicativos do Office com um novo design que brilhará no Windows 11! Projetado com base em seus comentários, o novo design oferece uma experiência natural e coerente em todos os seus aplicativos do Office. Aprenda como ser um Office Insider e experimente o Office mais intuitivo aqui.

Além disso, para Windows Insiders em PCs ARM – você também pode experimentar a versão de 64 bits do Office para Windows em ARM. Para obter detalhes, consulte esta postagem do blog aqui.
Convidando você para o nosso site Inside Windows 11
Estamos levando você aos bastidores para saber por que e como criamos o Windows 11. Você poderá conhecer nossos criadores de Engenharia, Design e Pesquisa para compartilhar suas percepções e perspectivas exclusivas ao longo desta jornada. Estaremos postando novas histórias internas quinzenalmente para compartilhar como fizemos o Windows 11 acontecer.
Assista a uma das histórias que temos que mostra como o Windows 11 foi criado para parecer completamente novo, mas imediatamente familiar.
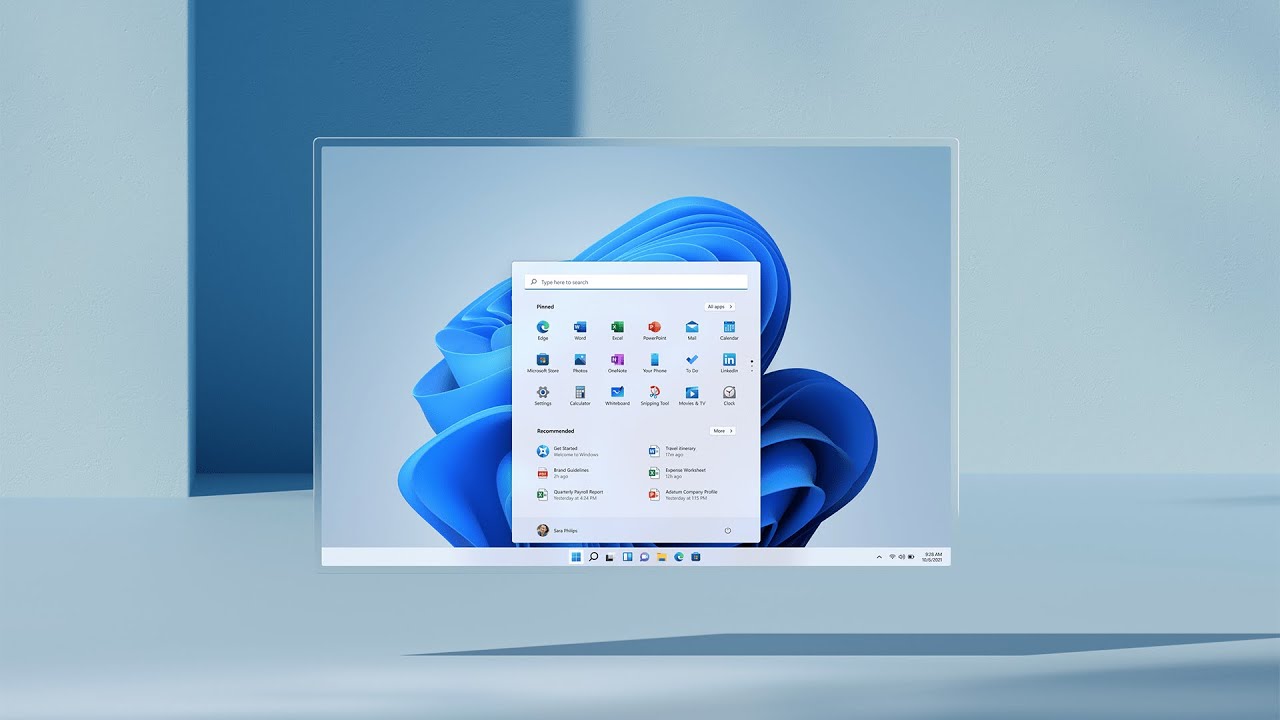
Para desenvolvedores
Você pode baixar o SDK do Windows Insider mais recente em aka.ms/windowsinsidersdk. Veja as 10 principais coisas que você pode fazer para tornar seu aplicativo excelente no Windows 11, incluindo a garantia de suporte para cantos arredondados em seus aplicativos.
Você também pode usar o SDK do Windows Insider mais recente para criar aplicativos para Windows 11 em ARM usando ARM64EC.
Mudanças e melhorias
- Estamos fornecendo estimativas de quanto tempo levaria para reiniciar as atualizações. Quando o seu PC está com a reinicialização pendente para uma atualização de qualidade, você poderá ver as estimativas no menu de energia em Iniciar, nas notificações de reinicialização, na página de configurações do Windows Update e dentro do ícone do Windows Update que aparece no canto inferior direito da barra de tarefas. Este recurso está sendo implementado em um subconjunto de Insiders no Canal Dev a princípio, então nem todos verão isso imediatamente.
- Alguns Insiders terão a capacidade de clicar com o botão direito em ‘Recomendado’ em Iniciar para atualizar o conteúdo. A princípio, isso está sendo implementado em um subconjunto de Insiders. Se você tiver essa experiência, diga-nos o que você achou.
Links importantes para informações privilegiadas
Você pode verificar a documentação do nosso programa Windows Insider aqui, incluindo uma lista de todos os novos recursos e atualizações lançadas em compilações até agora. Você não está vendo nenhum dos recursos listados para esta construção? Verifique as configurações do Windows Insider para certificar-se de que você está no Canal Dev e veja a lista de compilações disponíveis no Flight Hub. Envie feedback aqui para nos informar se as coisas não estão funcionando da maneira que você esperava.
Problemas conhecidos com Build 2200.51
- Ao atualizar para o Windows 11 do Windows 10 ou ao instalar uma atualização para o Windows 11, alguns recursos podem ser preteridos ou removidos. Veja os detalhes aqui.
- Barra de tarefas:
- A barra de tarefas não será exibida em vários monitores, mas retornará em uma versão futura.
- A janela de visualização pode não exibir a janela inteira ao passar o mouse sobre a Visualização de tarefas na barra de tarefas.
- Definições:
- Ao atualizar um dispositivo com várias contas de usuário para o Windows 11, as configurações não serão iniciadas.
- Um pequeno conjunto de páginas legadas de Configurações, bem como erros de ajuste e acabamento, serão corrigidos em versões futuras.
- A configuração do ‘Modo de energia’ não aparece na página Energia e bateria.
- Ao iniciar o aplicativo Configurações, um breve flash verde pode aparecer.
- Ao usar as Configurações rápidas para modificar as configurações de acessibilidade, a IU de configurações pode não salvar o estado selecionado.
- Começar:
- Em alguns casos, você pode não conseguir inserir texto ao usar a Pesquisa do início ou a barra de tarefas. Se você tiver o problema, pressione Win + R no teclado para abrir a caixa de diálogo Executar e feche-a.
- Estamos trabalhando para corrigir um problema que está impedindo a liberação de aplicativos do início, fazendo a barra de comando no File Explorer desaparecer ou ocultando o snap. Para contornar isso, reinicie o PC.
- Procurar:
- Os ícones de aplicativos no painel Pesquisar podem não carregar e, em vez disso, aparecem como quadrados cinza.
- Ao passar o mouse sobre o ícone Pesquisar na barra de tarefas, a terceira pesquisa recente não carrega e permanece em branco.
- Depois de clicar na barra de tarefas do ícone Pesquisar, o painel Pesquisar pode não abrir. Se isso ocorrer, reinicie o processo “Windows Explorer” e abra o painel de pesquisa novamente.
- Quando você passa o mouse sobre o ícone Pesquisar na barra de tarefas, as pesquisas recentes podem não ser exibidas. Para contornar o problema, reinicie o dispositivo.
- O painel de pesquisa pode aparecer em preto e não exibir nenhum conteúdo abaixo da caixa de pesquisa.
- Widgets:
- O dimensionamento do texto do sistema irá dimensionar todos os widgets proporcionalmente e pode resultar em widgets recortados.
- Os links de inicialização do quadro de widgets não podem chamar os aplicativos para o primeiro plano.
- Ao usar o leitor de tela / Narrador em widgets pode não anunciar o conteúdo adequadamente
- O quadro de widgets pode aparecer vazio. Para contornar o problema, você pode sair e entrar novamente.
- Ao usar o cliente Outlook com uma conta da Microsoft, as alterações do Calendário e das Tarefas podem não ser sincronizadas com os widgets em tempo real.
- Os widgets podem ser exibidos no tamanho errado em monitores externos. Se você encontrar isso, pode iniciar os widgets via toque ou atalho WIN + W no monitor do dispositivo real primeiro e, em seguida, iniciar nos monitores secundários.
- Depois de adicionar vários widgets rapidamente a partir das configurações de widgets, alguns deles podem não estar visíveis no quadro.
- Loja:
- O botão de instalação pode não estar funcional ainda em alguns cenários limitados.
- Classificação e comentários não estão disponíveis para alguns aplicativos.