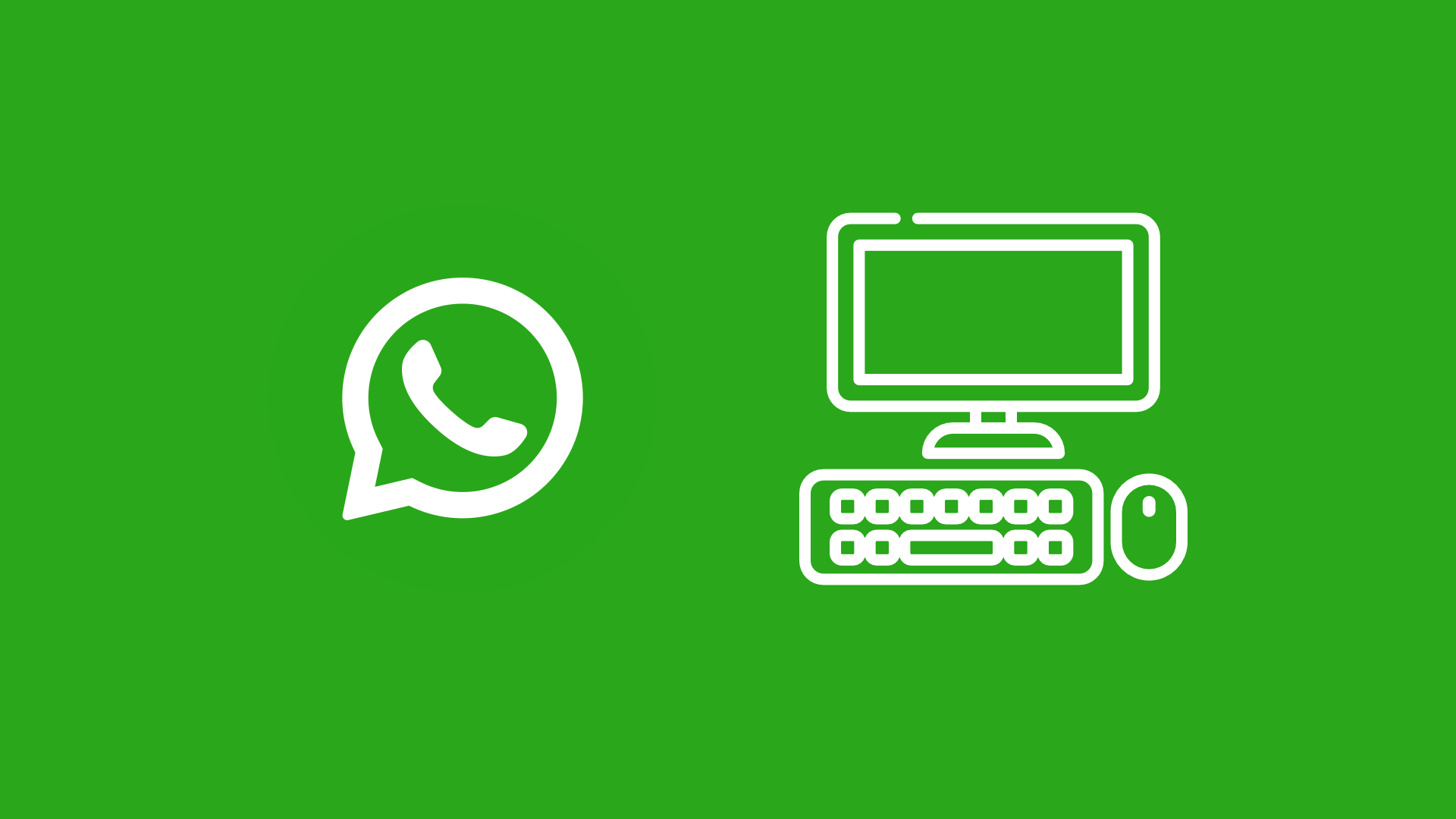Antes de desenvolver, instalar ou testar seus aplicativos, você precisa habilitar o Modo de Desenvolvedor em seu computador para poder abrir um projeto de aplicativo UWP no Visual Studio. Siga as instruções a seguir para habilitar o modo de desenvolvedor no Windows 10.
Qual configuração devo escolher?
Você pode habilitar um dispositivo para desenvolvimento ou apenas para sideload.
Sideload: significa que você pode instalar e executar ou testar um app que não foi certificado pela Microsoft Store. Por exemplo, um aplicativo que é interno somente para sua empresa.
Modo de desenvolvedor: permite que você faça o sideload de aplicativos e também executar aplicativos do Visual Studio no modo de depuração.
Por padrão, você só pode instalar aplicativos da Microsoft Store. A alteração dessas configurações para usar recursos de desenvolvedor pode alterar o nível de segurança do seu dispositivo.
Como habilitar o modo de desenvolvedor no Windows 10
Siga uma dessas opções para habilitar seu dispositivo para desenvolvimento:
habilitar Modo de desenvolvedor usando Configurações
- Vá para Configurações > Atualização e Segurança > Para desenvolvedores.
- Selecione a opção Modo de desenvolvedor.
- Clique em Sim para ativar o modo desenvolvedor.

Habilitar Modo de desenvolvedor usando o gpedit
1. Execute o Gpedit.msc.
2. Vá para Política do Computador Local > Configuração do Computador > Modelos Administrativos > Componentes do Windows > Implantação do Pacote de Aplicativos.
3. Habilite uma das seguintes opções:
- Para habilitar o sideload, habilite a opção: Permitir instalação de todos os aplicativos confiáveis.
- Para ativar o modo de desenvolvedor, habilite estas duas opções: Permitir instalação de todos os aplicativos confiáveis e Permitir o desenvolvimento de aplicativos da Windows Store e a instalação de um ambiente de desenvolvimento integrado (IDE).
4. Reinicialize o computador.
Habilitar Modo de desenvolvedor usando o regedit
1. Execute o regedit.
2. No Editor do Registro, procure pela seguinte chave:
HKEY_LOCAL_MACHINE\SOFTWARE\Microsoft\Windows\CurrentVersion\AppModelUnlock
3. Defina os seguintes valores DWORD:
- Para habilitar o sideload, defina o valor DWORD AllowAllTrustedApps como 1.
- Para habilitar o modo de desenvolvedor, defina os valores DWORD AllowAllTrustedApps e AllowDevelopmentWithoutDevLicense como 1.
Observação: em alguns casos é preciso criar os valores mencionados acima. Para isso, clique com o botão direto do mouse e selecione Novo > Valor DWORD (32 bits). Em seguida, renomeei os novos valores como “AllowAllTrustedApps” e “AllowDevelopmentWithoutDevLicense”.
Habilitar Modo de desenvolvedor usando o PowerShell
1. Execute o PowerShell com privilégios de administrador.
2. Execute um dos seguintes comandos:
- Para habilitar o sideload, execute este comando:
reg add "HKEY_LOCAL_MACHINE\SOFTWARE\Microsoft\Windows\CurrentVersion\AppModelUnlock" /t REG_DWORD /f /v "AllowAllTrustedApps" /d "1"
- Para habilitar o modo de desenvolvedor, execute este comando:
reg add "HKEY_LOCAL_MACHINE\SOFTWARE\Microsoft\Windows\CurrentVersion\AppModelUnlock" /t REG_DWORD /f /v "AllowDevelopmentWithoutDevLicense" /d "1"