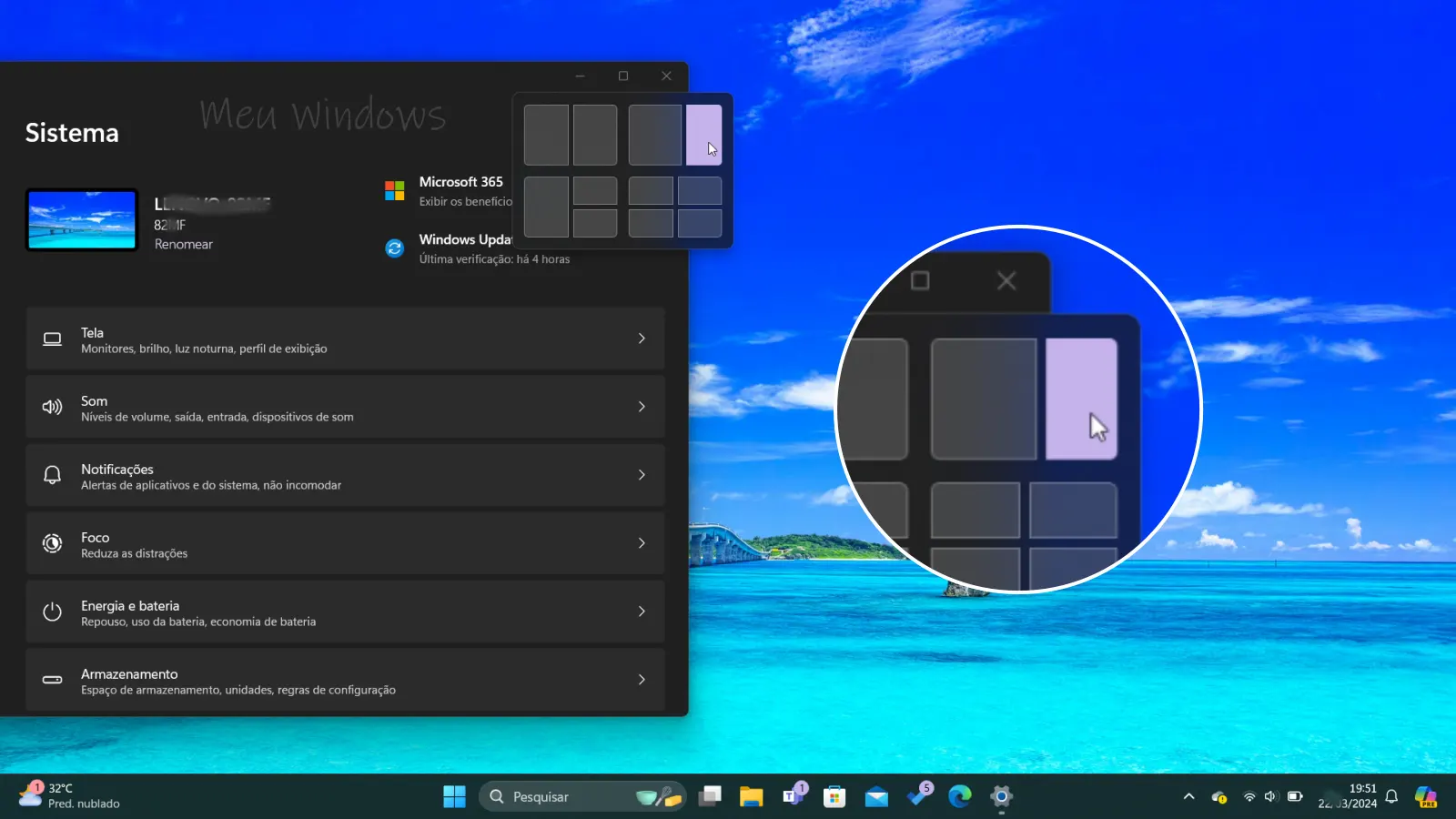Se você está curioso para ver quanto tempo um PC com Windows 10 foi ligado sem reiniciar, você vai querer aprender a ver o tempo de atividade do sistema. Esta informação é útil para os administradores do sistema se eles querem ver se uma reinicialização foi aplicada ao sistema recentemente.
Neste tutorial do Windows 10, mostramos duas maneiras simples de verificar o tempo de atividade do seu computador usando o Gerenciador de Tarefas e o Windows PowerShell.
1. Como verificar o tempo de atividade do PC usando o Gerenciador de Tarefas
Talvez a maneira mais fácil de verificar o tempo de atividade do seu computador é usando o Gerenciador de Tarefas com estas etapas:
- Abra o Gerenciador de Tarefas usando o atalho de teclado Ctrl + Shift + Esc ou clicando com o botão direito na barra de tarefas e selecionando a opção Gerenciador de Tarefas.
- Selecione a guia Desempenho. Se você não puder ver as guias, selecione a opção “Mais detalhes”.
- Você pode ver o tempo de atividade do sistema localizado na parte inferior da janela. Isso fornecerá a você um período de tempo real em quanto tempo o sistema esteve ligado.

2. Como verificar o tempo de atividade do PC usando o PowerShell
Também é possível verificar o tempo de atividade do seu dispositivo usando o PowerShell com estas etapas:
- Procure o Windows PowerShell na caixa de pesquisa do menu Iniciar e clique com o botão direito no resultado superior e selecione a opção Executar como administrador.
- Digite o seguinte comando para verificar o tempo de atividade do computador e pressione Enter:
(get-date) - (gcim Win32_OperatingSystem).LastBootUpTime

Depois de concluir estas etapas, você obterá as informações de tempo de atividade em um formato de lista com os dias, horas e minutos.
Além disso, embora essas instruções estejam voltadas para o Windows 10, esses métodos existem há muito tempo, o que significa que também funcionam no Windows 8.1 e no Windows 7.