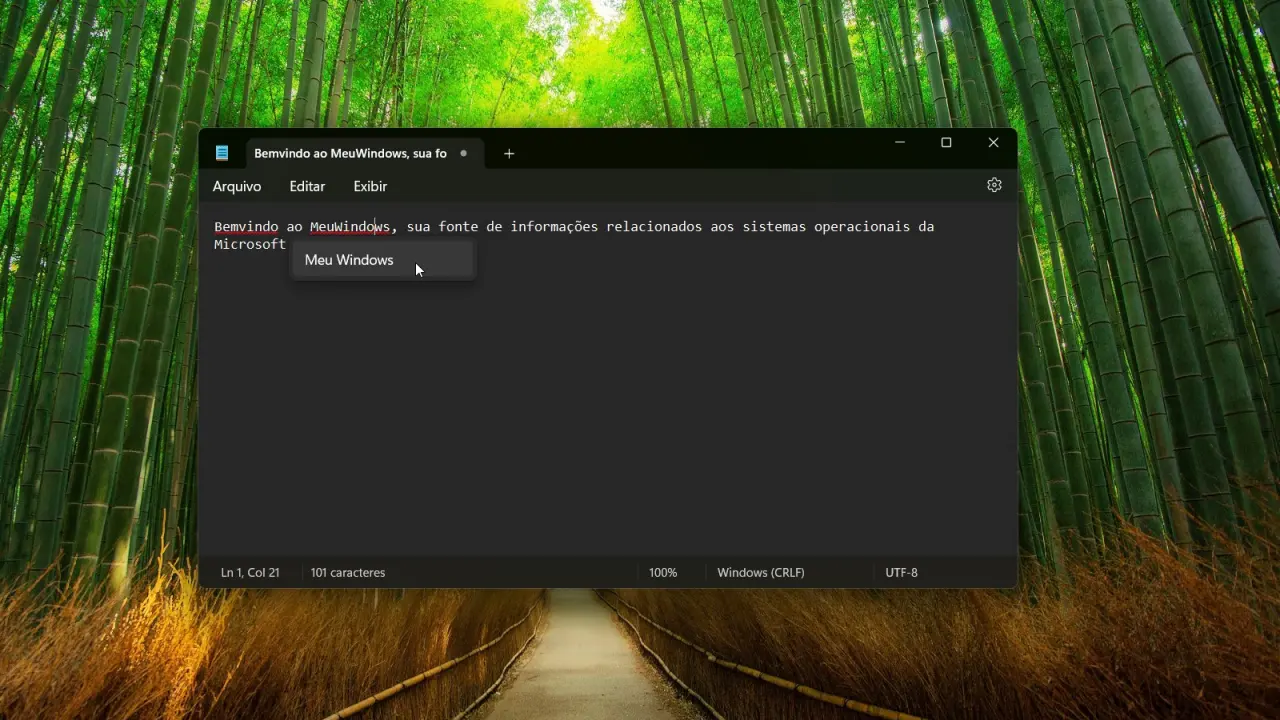Existe algumas maneiras que facilita o planejamento de sua viagem quando você usa o aplicativo Mapas do Windows 10. Ao desenhar no aplicativo, você pode facilmente obter direções, medir distâncias, deixar notas e muito mais. Veja a seguir 4 maneiras de usar o Windows Ink no aplicativo Mapas.
Para começar, selecione o botão Iniciar, depois selecione Mapas. Se você estiver em um PC com Windows 10, você pode clicar aqui para abrir o aplicativo.
Desenhe uma linha entre dois pontos para direções instantâneas

Basta desenhar uma linha entre seu ponto de partida e destino, e o aplicativo Mapas irá rapidamente converter sua tinta em uma rota e dar-lhe instruções.
Marque e adicione notas ao seu mapa

Personalize seu mapa, adicionando detalhes, marcando lugares e anotando seus planos, assim como você faria em um mapa de papel comum.
Trace uma rota e encontre distâncias

Com a ferramenta de medida, você pode descobrir facilmente a distância da rota, da bicicleta ou até mesmo do caiaque. Basta traçar uma rota no mapa e o aplicativo irá calculá-lo para você.
Use a régua para linhas perfeitamente retas em seu mapa

Use a régua para desenhar linhas retas diretamente no mapa para delinear uma área ou combinar a régua com a ferramenta de distância da medida para obter a distância entre vários pontos. Você também pode girar e ajustá-lo ao ângulo que você precisa.
Você pode usar o Windows Ink no aplicativo Mapas com a caneta do dispositivo, mas toda a funcionalidade de tinta está disponível com o mouse ou toque se você habilitar a opção de gravação por toque na barra de ferramentas.