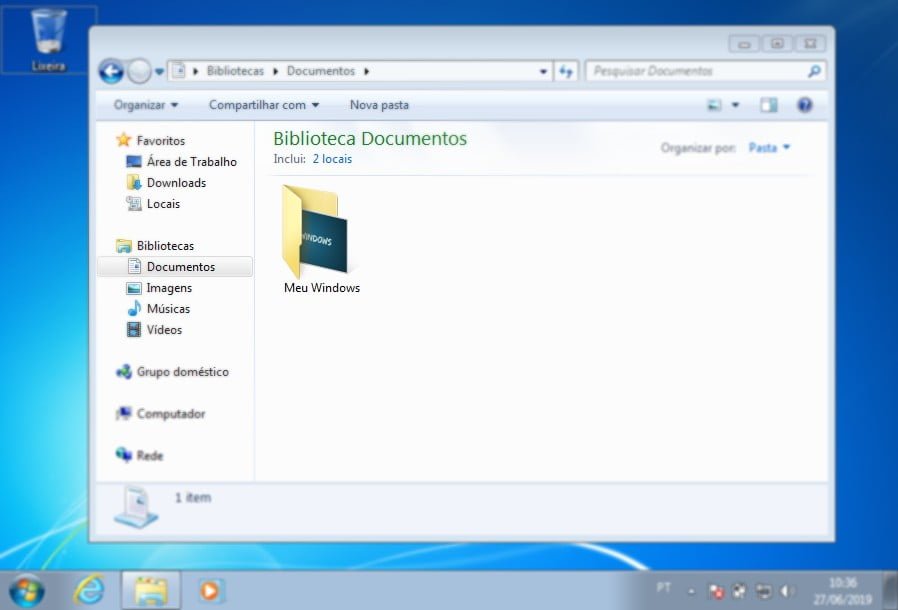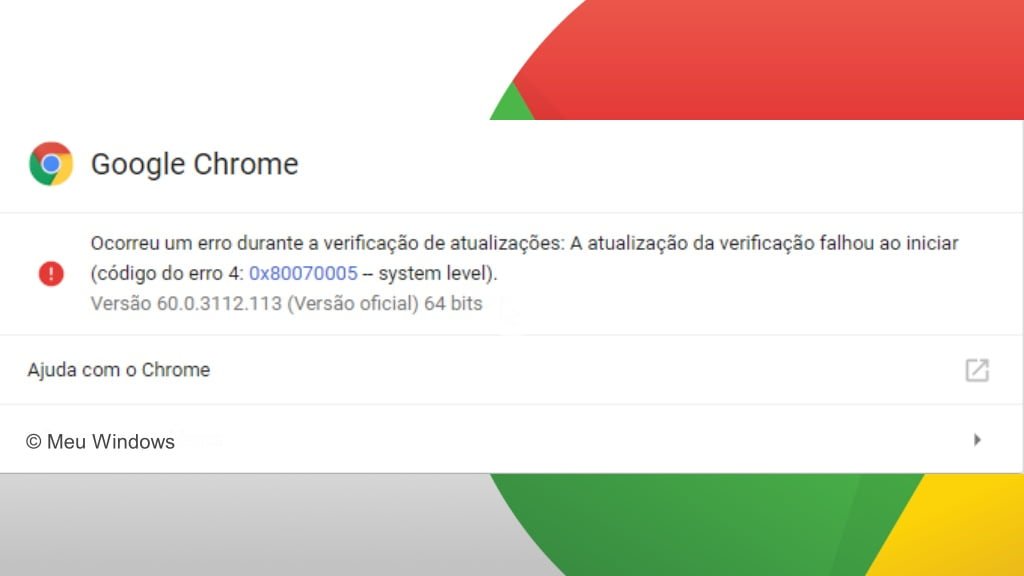Perder arquivos importantes por apagá-los acidentalmente é uma situação frustrante, mas a boa notícia é que existem formas de recuperá-los, mesmo após serem excluídos da Lixeira.
Este guia passo a passo ajuda você a recuperar arquivos apagados no Windows 11, 10, 8 e 7, utilizando métodos simples e eficazes, dependendo de como eles foram excluídos e das configurações do sistema.
Como Recuperar Arquivos Apagados da Lixeira no Windows
Existem várias maneiras de tentar restaurar esses arquivos, dependendo de como eles foram excluídos e das configurações do sistema que você tem em vigor.
1. Verifique a Lixeira
Ao deletar um arquivo, ele geralmente vai para a Lixeira, que é uma espécie de zona de segurança antes da exclusão permanente.
- Passo a Passo:
- Abra a Lixeira (ícone na área de trabalho).
- Encontre o arquivo desejado.
- Clique com o botão direito do mouse no arquivo e escolha Restaurar.
Essa ação retorna o arquivo ao seu local original.
2. Utilize o Histórico de Arquivos (Windows 8 em diante)
A partir do Windows 8, há um recurso chamado Histórico de Arquivos, que faz backups automáticos de documentos, fotos e outros arquivos importantes.
- Passo a Passo:
- Digite Histórico de Arquivos na barra de pesquisa do Windows.
- Selecione a opção Restaurar seus arquivos com o Histórico de Arquivos.
- Navegue até a pasta onde o arquivo estava originalmente.
- Escolha a versão do arquivo que deseja restaurar e clique em Restaurar.
Nota: O Histórico de Arquivos deve estar ativado previamente para que a restauração funcione.
3. Use a Restauração de Sistema (Windows 7 em diante)
A Restauração de Sistema não recupera arquivos individuais, mas pode restaurar seu sistema a um ponto anterior, quando o arquivo ainda estava presente.
- Passo a Passo:
- No menu de pesquisa, digite Restauração de Sistema e selecione Criar um ponto de restauração.
- No menu Proteção do Sistema, clique em Restauração do Sistema.
- Escolha um ponto de restauração anterior à exclusão do arquivo.
- Siga as instruções na tela para concluir o processo.
Essa opção é útil se você precisa recuperar o sistema inteiro ao seu estado anterior, mas ela não é indicada para arquivos recentes.
4. Software de Recuperação de Arquivos
Quando as opções anteriores falharem, você pode recorrer a um software de recuperação de dados. Esses programas conseguem acessar partes do disco rígido onde os arquivos estavam antes da exclusão.
Softwares Recomendados
- Recuva (disponível gratuitamente e fácil de usar).
- EaseUS Data Recovery Wizard (suporte para vários tipos de arquivos e situações de perda de dados).
- Disk Drill (interface amigável e oferece uma versão gratuita).
- Passo a Passo Geral:
- Instale o software de recuperação de sua escolha.
- Selecione o disco onde o arquivo estava armazenado.
- Inicie a verificação e aguarde o software listar os arquivos recuperáveis.
- Localize o arquivo e clique para restaurá-lo.
Dica: Evite instalar o software no mesmo disco de onde o arquivo foi excluído para reduzir o risco de sobrescrever os dados.
5. Backup no OneDrive
Para quem utiliza o OneDrive no Windows, há uma boa chance de o arquivo ainda estar na lixeira do OneDrive, mesmo que tenha sido apagado localmente.
- Passo a Passo:
- Acesse o OneDrive pelo navegador ou aplicativo.
- Vá para Lixeira no menu lateral.
- Encontre e restaure o arquivo, que será recuperado na pasta original do OneDrive.
Dicas Finais
- Evite usar o disco onde o arquivo foi excluído até recuperá-lo, pois novas gravações podem sobrescrever os dados.
- Habilite backups automáticos com o Histórico de Arquivos ou em serviços de nuvem como OneDrive para maior segurança no futuro.
- Verifique se o ponto de restauração está ativo em Proteção do Sistema, especialmente no Windows 7 e 8, para facilitar a recuperação.
Com essas dicas e métodos, você terá uma grande chance de recuperar arquivos apagados. Avalie as opções e siga o método mais adequado para a sua versão do Windows.